オブジェクトをモルフ変換し、一部の材質を変更する/3D画面で一部を削除する方法
オブジェクトをモルフに変換した後、一部の箇所の材質を変更する、一部のパーツを削除すること等ができます。
(以下のポストを例とし、解説しています)
準備
まず、編集したいオブジェクトを選択し、右クリック、「選択内容をモルフに変換」をクリックします。
表示されたメッセージは、「OK」ボタンをクリックします。
3D画面に切替えた状態で、矢印ツールを選択し、下記の様に、白い矢印(選択タイプ/サブ要素)に変更しておきます。
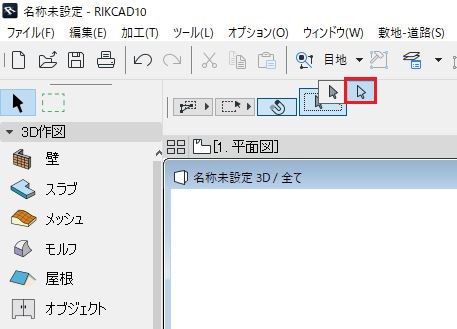

ワンポイント
白い矢印に切換えることで、青い矢印では選択できない各パーツの細かな箇所を
選択できる様になる為、以下の編集作業がしやすくなります
一部の箇所の材質を変更する方法
【1】材質を変更したい箇所をクリックし、その箇所が青く反転している状態にします。
【2】そのまま変更したい箇所で左クリック長押しし、表示されたアイコンの右端「面のカスタム設定」をクリックします。
【3】設定画面の材質欄にて任意の材料を選択し「OK」ボタンをクリックします
材質を変更したい箇所に対し、上記の操作を繰り返します。

一部のパーツを削除する方法
【1】3D画面で、削除したいパーツを選択します。選択されたパーツは薄い青色になります。
(下図の場合、手すりの一部が選択状態になっています)
(下図の場合、手すりの一部が選択状態になっています)
【2】このまま、キーボードの「DELETEキー」を押す事で、選択したパーツを削除することができます。
上記の操作を繰り返し、不要なパーツを削除します。
【編集例】
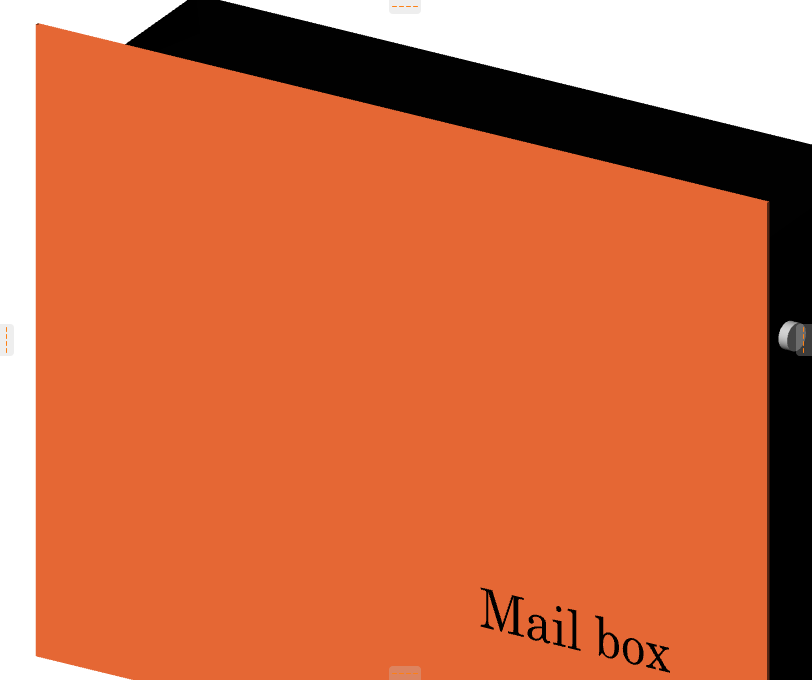
【編集例】

【編集が終わった後は】
FAQの最初【準備】の欄にて、矢印ツールを青矢印から白矢印に変更しましたが、
編集が終わった後は、元の青矢印に戻しておきます。
白矢印の状態のままでは、平面図で選択の操作ができなくなります。ご注意下さい!
Related Articles
オブジェクトをモルフ変換し、矩形選択で編集する方法
オブジェクトをモルフ変換した後、「矩形選択」を使用することで、指定したパーツを伸び縮みさせ、形状を変更することができます。 下記のオブジェクト(カーポート)を例として解説しています。 パーツを伸び縮みさせる方法 例:カーポートの特定のパーツ(片方の梁)を伸ばす 【1】平面図にて編集したいオブジェクトを選択し、右クリック「選択内容をモルフに変換」をクリック →「OK」とし、モルフに変換します。 ...カーポートの柱をカットする方法
オブジェクトも塀カットでカットができます。 【1】メニューバー 「塀-フェンス」>「塀のカット」>「塀カット領域指定」(RIKCAD8以上) 「編集補助」>「塀のカット」>「塀カット領域指定」(RIKCAD7以下) をクリックします。 立面図を作るために断面線を引きます。(①→②) 【2】赤い矢印方向にマウスを動かすと、枠が出てくるのでカーポートを囲う位置でクリックします。(③) 自動的に立面図が表示されます。 【3】カットしたいラインに沿って、線・ポリライン・スプラインで基準線を引きます。 ...