テクスチャパターン作成
用意されているパターンに画像を配置していき任意のインターロッキングブロックの画像を作成します。
1)テクスチャパターン作成機能を使って画像を作成するには、RIKCAD のメニューバー「オプション」>「テクスチャパターン作成」をクリックします。
2) [テクスチャパターン作成]が起動すれば、はじめにハッチングパターンを選択します。
パターンを選択し、[次へ]をクリックします。
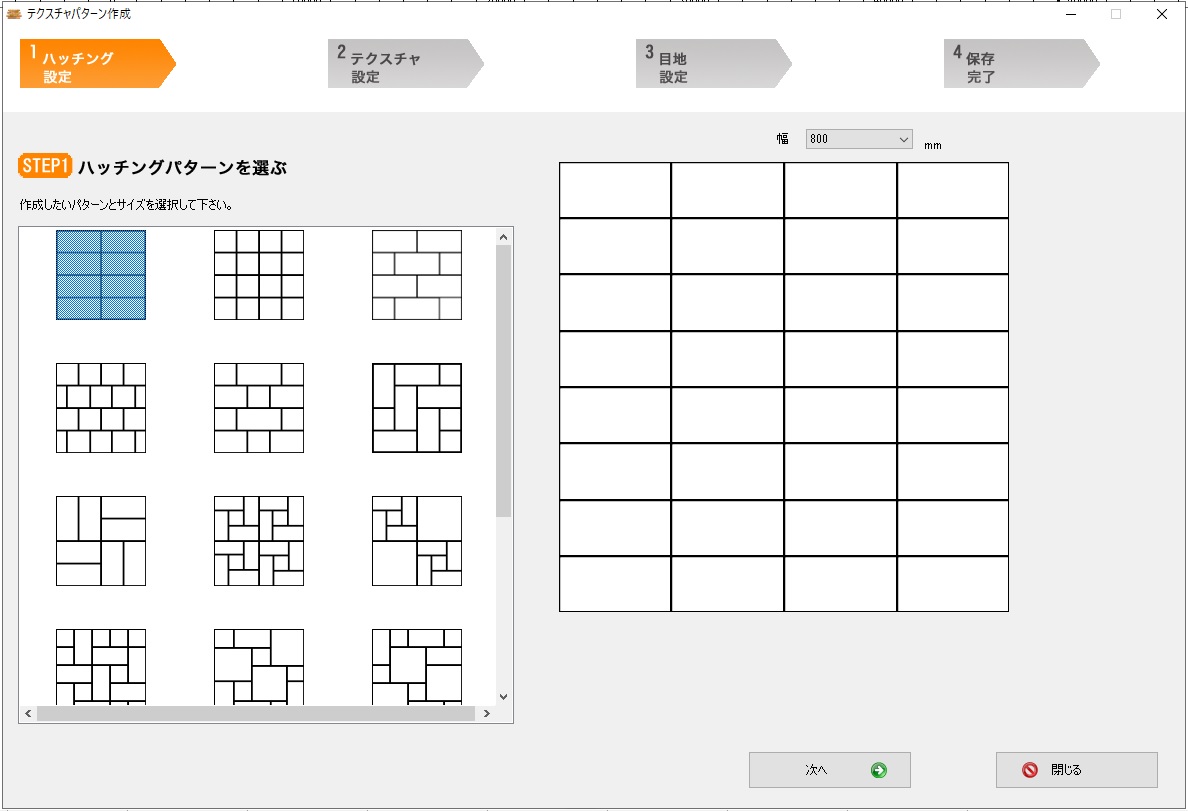
パターンを選択し、[次へ]をクリックします。
3)使用する画像を選択し、割り付けを行っていきます。割り付け方法には、
①画像をドラッグ&ドロップしてパターンを作成する方法
②あらかじめ使用する画像を選択し、配置割合を設定し自動で割り付ける
2つの方法があります。
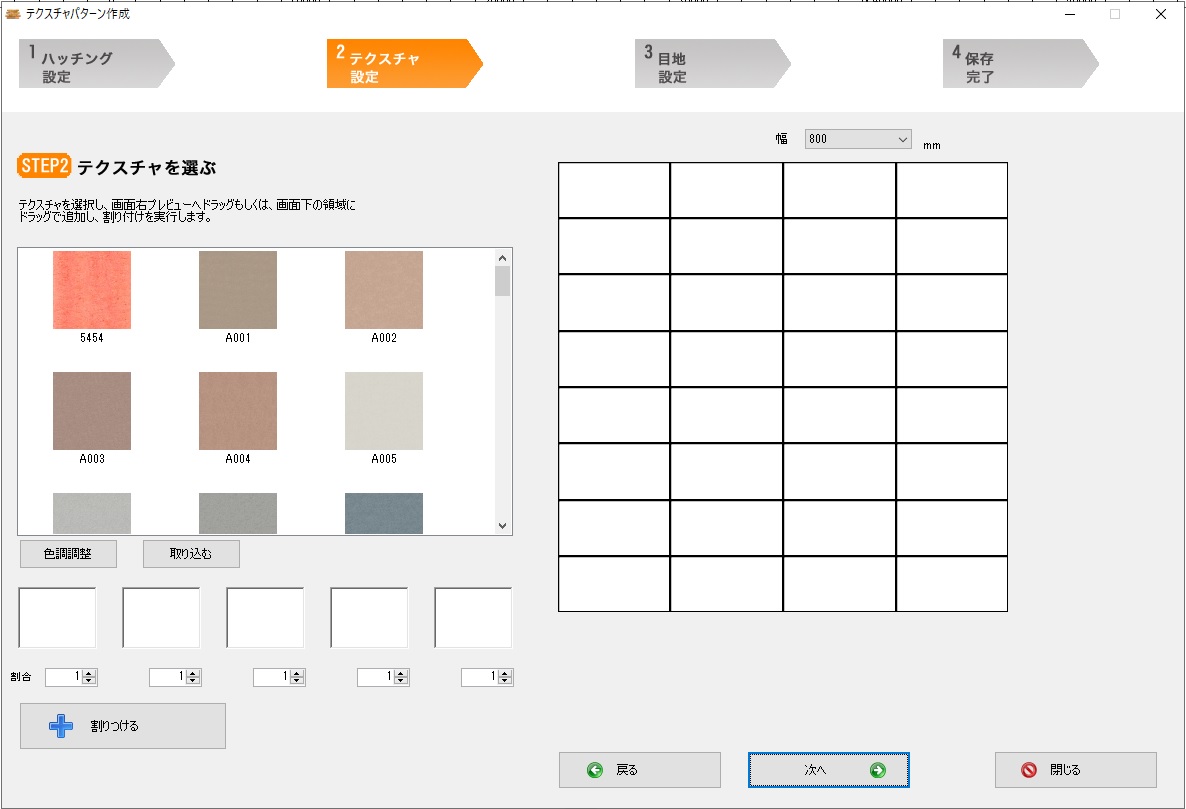
①画像をドラッグ&ドロップしてパターンを作成する方法
②あらかじめ使用する画像を選択し、配置割合を設定し自動で割り付ける
2つの方法があります。
3)-①画像をドラッグ&ドロップしてパターンを作成する
使用する画像をハッチング上への配置したい場所でドラッグ&ドロップします。これを繰り返すことでパターンを作成していきます。

使用する画像をハッチング上への配置したい場所でドラッグ&ドロップします。これを繰り返すことでパターンを作成していきます。

画像をダブルクリックすると、すべてのブロックに同じ画像を割り付けることができます。
すでに割り付けた部分に別の画像をドラッグ&ドロップすると画像を差し替えることができます。
すでに割り付けた部分に別の画像をドラッグ&ドロップすると画像を差し替えることができます。
3)-②あらかじめ使用する画像を選択し、配置割合を設定し自動で割り付ける使用する画像を下部のスロットにドラッグ&ドロップします。(最大5つまで)
配置する画像の割合を設定します。
画像の選択、配置の割合を設定後、[割りつける]ボタンをクリックすると、選択した画像を割合に応じて配置します。
[割りつける]ボタンをクリックするごとに配置パターンが変わっていきます。

[割りつける]ボタンを使って割り当てた後、画像一覧からハッチング上に画像をドラッグ&ドロップして修正することができます。
割り付けができれば[次へ]ボタンをクリックします。
[戻る]ボタンをクリックすると、作業内容を破棄して、ハッチング選択画面に戻ります。
「色調調整」と「取り込む」ボタン
あらかじめ登録されている画像の色味を調整したり、ご自分で用意した画像を取り込むことができます。
[色調調整]ボタン
色調を変更する画像を一覧から選択状態にし、[色調調整]ボタンをクリックします。色調調整画面が表示されます。
赤:数値が大きいほど赤が強調されます。
緑:数値が大きいほど緑が強調されます。
青:数値が大きいほど青が強調されます。
彩度:色の鮮やかさを調整します。
明度:画像の明るさを調整します。
色調調整を行いましたら、画像を保存します。名称欄に画像の名称を入力し[保存]ボタンをクリックします。
[取り込む]ボタン
ご自分で用意した画像を取り込みます。[取り込む]ボタンをクリックし、画像を選択します。
取り込むできる画像はJPEG 形式(*.jpg,*jpeg)、BMP形式(*.bmp)のみです。

[色調調整][取り込む]を使って作成した画像は、テクスチャーパターン作成ツールの「Texture」フォルダ内に保存されます。フォルダ内の画像を削除すると、ツール内の画像一覧に表示されなくなります。
4)タイルの目地の色や太さ、タイル周辺の光沢具合を調整します。
・目地の色 : 目地の色を変更します。
・目地幅 : 目地の太さを変更します。
・光沢幅 : タイルに光沢感を持たせます。凹凸のある表現になります。
・目地の色 : 目地の色を変更します。
・目地幅 : 目地の太さを変更します。
・光沢幅 : タイルに光沢感を持たせます。凹凸のある表現になります。
5)作成したパターンを画像として保存します。テクスチャの名称を入力し、保存先を指定します。
最後に[保存]ボタンをクリックすると、指定した場所に画像ファイル(jpg ファイル)と材料情報ファイル(xmlファイル)が出力されます。
保存先の初期値は「C(D):¥RIKCAD10¥RIKCADライブラリ¥ユーザーオリジナル」になっています。

保存される形式はJPEG形式(拡張子が.jpg)のファイルです。
保存先に同じ名称の画像がある場合、[保存]ボタンをクリックすると、上書き保存されます。
保存先に同じ名称の画像がある場合、[保存]ボタンをクリックすると、上書き保存されます。
作成した画像の取り込み
テクスチャパターン作成ツールで作成した画像をRIKCAD の材料として登録します。
※ここでは「RIKCAD10¥RIKCAD21ライブラリ¥ユーザーオリジナル」に画像ファイルと材料情報ファイルがあるものとしてご説明します。
※ここでは「RIKCAD10¥RIKCAD21ライブラリ¥ユーザーオリジナル」に画像ファイルと材料情報ファイルがあるものとしてご説明します。
1)はじめに作成した画像を読み込みます。RIKCAD のメニューバー「ファイル」>「ライブラリマネージャー」をクリックします。
2)ライブラリマネージャーの画面の更新ボタンから「再ロードと適用」をクリックします。
ライブラリ(商材データ)の再読み込みを行います。読み込み完了後、[OK]ボタンクリックします。
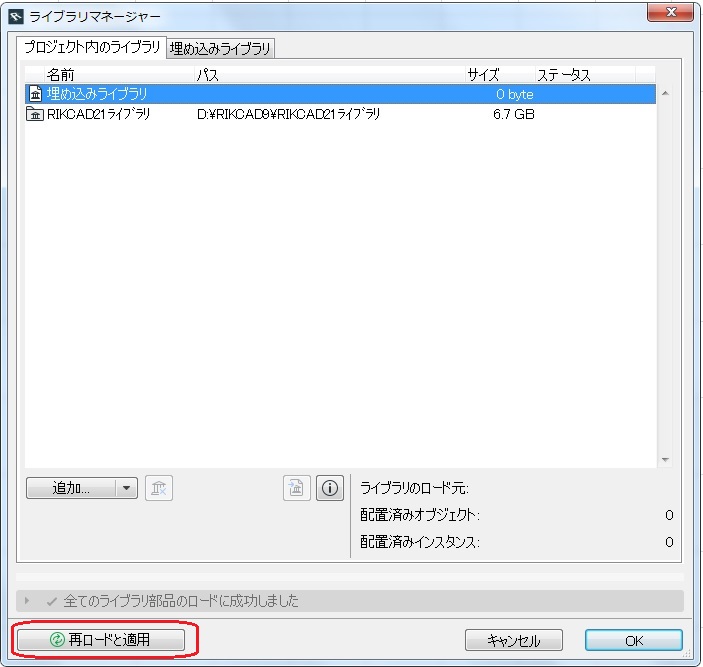
ライブラリ(商材データ)の再読み込みを行います。読み込み完了後、[OK]ボタンクリックします。
3)材料情報を登録します。メニューバー「オプション」>「材質」をクリックします。画面左上の切り替えボタンを長押し、編集モードに切り替えます。

4)取り込み先の指定はありませんが、ここでは99 ユーザーオリジナルに登録します。材料一覧画面から99 ユーザーオリジナルフォルダをクリックし選択状態にします。階層内に新しくフォルダを作成する場合は  ボタンをクリックしフォルダを作成します。
ボタンをクリックしフォルダを作成します。
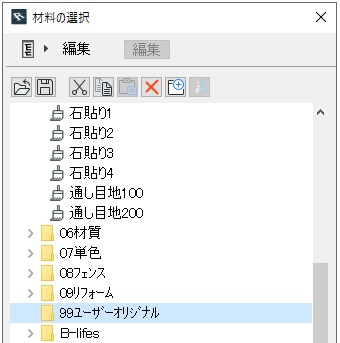
5)材料を登録するフォルダを選択状態にし、画面上部の をクリックします。
をクリックします。
材料情報ファイル(xml ファイル)選択画面が表示されます。
テクスチャパターン作成機能で保存した場所(初期値C(D):¥RIKCAD10¥RIKCAD21ライブラリ¥ユーザーオリジナル)に作成されたxml ファイルを選択し、[開く]をクリックします。
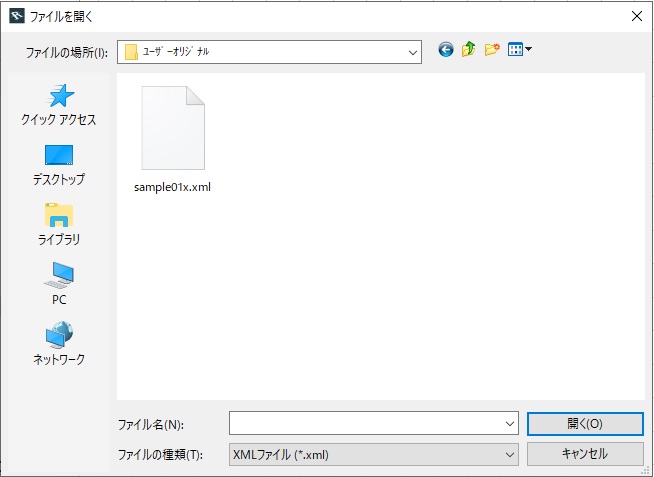
材料情報ファイル(xml ファイル)選択画面が表示されます。
テクスチャパターン作成機能で保存した場所(初期値C(D):¥RIKCAD10¥RIKCAD21ライブラリ¥ユーザーオリジナル)に作成されたxml ファイルを選択し、[開く]をクリックします。
6)材料編集画面に戻り、99 ユーザーオリジナルに材料が追加されます。
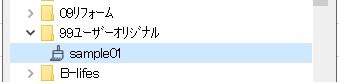
7)材料編集画面を[OK]ボタンをクリックして材料の選択画面を閉じます。これで各ツールの材料として使用できるようになります。
※[キャンセル]ボタンを押すと、登録せずに材料画面を閉じます。

※[キャンセル]ボタンを押すと、登録せずに材料画面を閉じます。

材料の登録は、登録を行ってPLNファイルのみ使用することができます。
新規作成時に使用できるようにするには、RIKCAD21テンプレートに登録する必要があります。
※ご自分で材料登録したPLNファイルを他のパソコンや他の利用者に渡す場合、テクスチャパターン作成ツールで作成した画像ファイルも一緒に渡す必要があります。
新規作成時に使用できるようにするには、RIKCAD21テンプレートに登録する必要があります。
※ご自分で材料登録したPLNファイルを他のパソコンや他の利用者に渡す場合、テクスチャパターン作成ツールで作成した画像ファイルも一緒に渡す必要があります。
Related Articles
テクスチャパターン作成をしたが、材料が表示されない
テクスチャパターン作成にて材料を作成した後、RIKCADの「材料の選択画面」に取り込む作業が必要です。 【1】RIKCADの画面を開き、メニューバー「ファイル」>「ライブラリマネージャ」を開きます。 【2】ライブラリの再ロードを実施します。 【RIKCAD9以上】 「再ロードと適用」をクリックします。 ライブラリのロードが終わるまで待ち、OKで画面を閉じます。 【RIKCAD7/RIKCAD8】 ...イモ目地の材料をウマ目地にするには?
イモ目地からウマ目地には材料を変更することができません。 テクスチャパターン作成を使用することで材料を登録することが出来ます。 「テクスチャパターン作成」を参考の上、材料の登録を行ってください。テクスチャパターンのハッチング設定の中で設定したい幅の数値がない
テクスチャパターン作成で材料を作成後、材料のサイズ変更を行い、対応します。 【1】メニューバー「オプション」>「材質」を開き、ユーザーオリジナルに登録した材料を選択します。 【2】画面右上の[編集]をクリックします。 【3】材料の編集画面、[テクスチャ]を開きます。 ➀サンプルを[1×1]であることを確認します ②[元割合]のチェックを外します 【4】材質サイズを調整します。テクスチャサイズの値を変更します。 サンプルの「オリジナル1」は横800で4枚、縦800で8枚 で表現されています。 ...2色を混ぜた材料を作る方法
テクスチャパターン作成は、目地のないテクスチャを使用して既存のハッチングパターンより作成します。 目地のないテクスチャや選択したいハッチングが選択できない場合には、レタッチを使用して下図のような画像を作ることができます。 【1】 レタッチを起動し、[既存の画像を開く]から色を混ぜたい画像を選択します。 ※RIKCADの画像データはC:\RIKCAD11\RIKCAD21ライブラリ\テクスチャーの中に入っています。 【2】 画面左上の開くをクリックし、1の作業と同様に画像を選択します。 ...