ファイル入力・出力追加
RIKCADの入力・出力形式が追加されます。
追加された入力形式
FBX形式
「ファイル」→「GDLオブジェクト」→「FBXをGDLオブジェクトとしてインポート」をクリックします。
インポートするファイルを選択する画面が表示されますので、FBXを指定して「開く」ボタンをクリックします。
※ファイルのアイコンはお使いの環境により異なります。
「FBX開くオプション」画面が表示されます。そのまま「OK」ボタンをクリックします。
※「埋め込みライブラリにテクスチャをインポート」のチェックを外すとテクスチャが反映されません。
RIKCADで変換が始まり、その後変換完了の画面が表示されます。
変換されたFBXは「オブジェクト」ツールから配置できます。
OBJ形式
「ファイル」→「GDLオブジェクト」→「OBJをGDLオブジェクトとしてインポート」をクリックします。
インポートするファイルを選択する画面が表示されますので、OBJを指定して「開く」ボタンをクリックします。
※ファイルのアイコンはお使いの環境により異なります。
「OBJ開くオプション」画面が表示されます。
設定後、「OK」ボタンをクリックすると変換が始まります。
「長さ単位」→取り込んだ結果サイズが大きい・小さい場合は単位を切り替えてください。
「上方向」→取り込んだ結果横倒しになっている場合は切り替えてください。
変換されたOBJは、FBX形式と同様、「オブジェクト」ツールから配置できます。
SKP(SketchUp)形式
RIKCAD11以前から対応可能なSketchUpのバージョンが更新されています。
「ファイル」→「ファイルから結合」選択し、「ファイルの種類」を「SketchUpファイル」に設定します。
取り込みたいファイルを選択し、「開く」ボタンをクリックします。
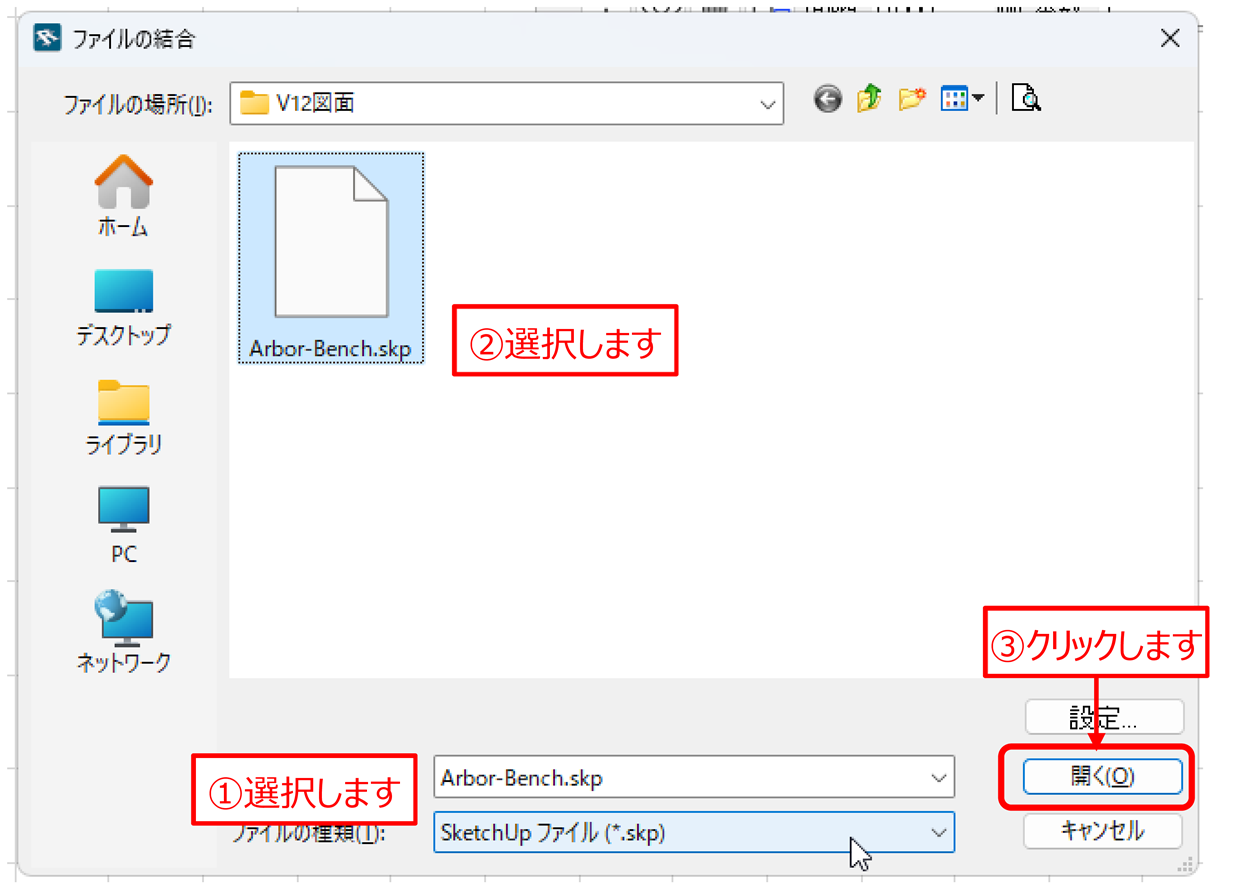
平面図に配置できる状態になりますので、適当な位置でクリックすると変換されます。
「ファイル」→「ファイルから結合」選択し、「ファイルの種類」を「SketchUpファイル」に設定します。
取り込みたいファイルを選択し、「開く」ボタンをクリックします。
平面図に配置できる状態になりますので、適当な位置でクリックすると変換されます。
追加された出力形式
FBX形式
3Dウィンドウの状態で「ファイル」→「名前を付けて保存」を選択します。
ファイルの保存先を指定し、「ファイルの種類」から「FBXファイル(.fbx)」を選択、「保存」ボタンをクリックします。
「FBX保存オプション」画面が表示されます。
「OK」ボタンをクリックすると指定された場所にFBXファイルが出力されます。
GLB / GLTF 形式
3Dウィンドウの状態で「ファイル」→「名前を付けて保存」を選択します。
ファイルの保存先を指定し、「ファイルの種類」から「バイナリglTF(.glb)」または「ASCII glTF(.gltf)」を選択、「保存」ボタンをクリックします。
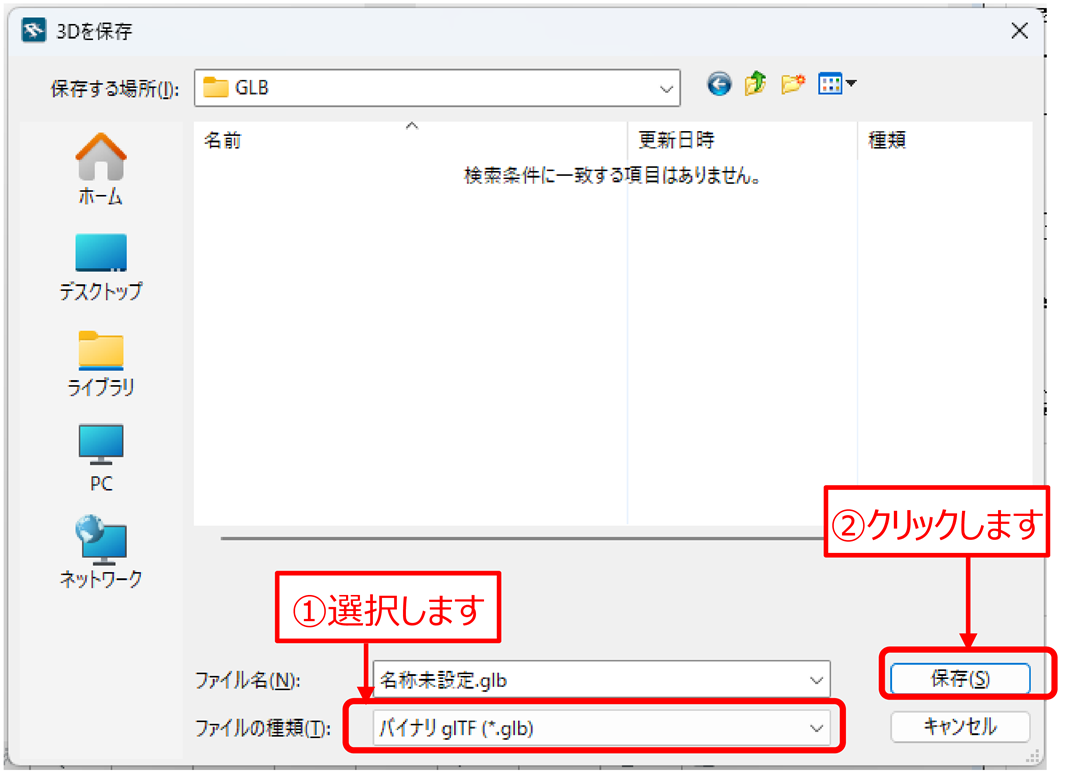
「出力オプション」画面が表示されます。
「OK」ボタンをクリックすると指定した場所に出力されます。
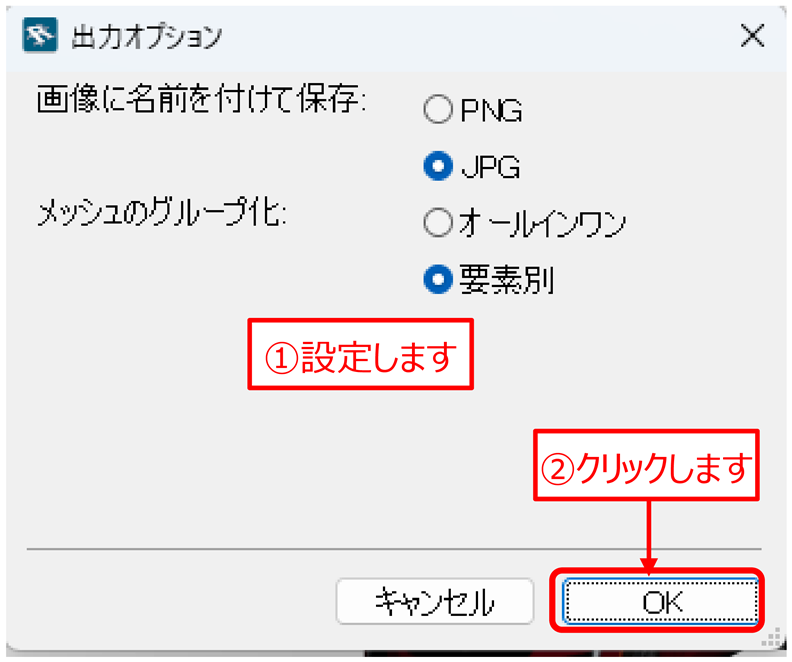
ファイルの保存先を指定し、「ファイルの種類」から「バイナリglTF(.glb)」または「ASCII glTF(.gltf)」を選択、「保存」ボタンをクリックします。
「出力オプション」画面が表示されます。
「OK」ボタンをクリックすると指定した場所に出力されます。

※GLBファイルとGLTFファイルの違い
いずれも各要素を格納して出力されますが、GLBファイルは1つのバイナリファイルにすべてのデータが格納されるのに対し、GLTFファイルは複数のファイルに分割されます。
表示するモデリングソフトや各サービスによって選択してください。
いずれも各要素を格納して出力されますが、GLBファイルは1つのバイナリファイルにすべてのデータが格納されるのに対し、GLTFファイルは複数のファイルに分割されます。
表示するモデリングソフトや各サービスによって選択してください。