ペンカラー(モデルビュー)
要素を表現するためのペンカラーを設定します。
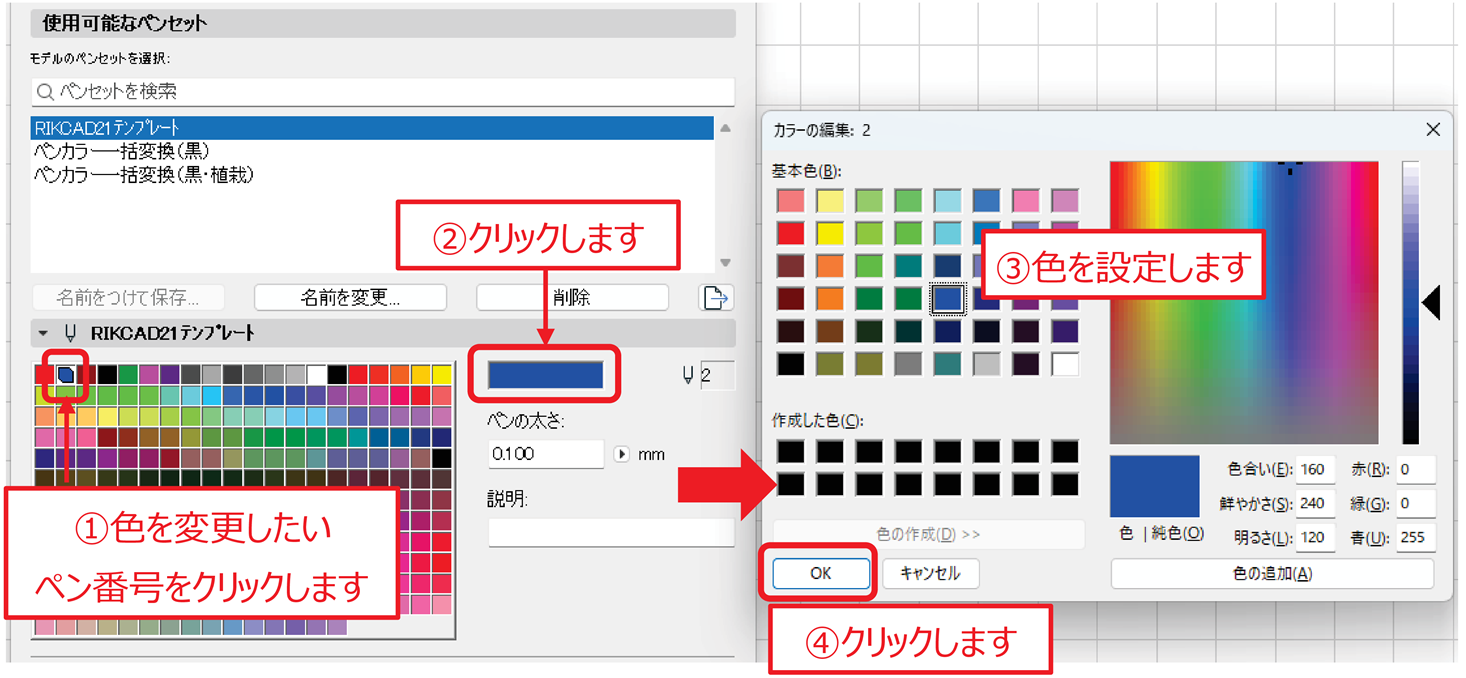
「ペンとカラー」の起動
「オプション」→「ペンカラー(モデルビュー)」をクリックすると設定画面が表示されます。
ペンの設定を変更する
ペンの色を変更する
色を変更したいペン番号をクリックします。
右側の色の部分をクリックすると「カラーの編集」画面が表示されますのでこの画面で色を変更できます。
右側の色の部分をクリックすると「カラーの編集」画面が表示されますのでこの画面で色を変更できます。
ペンの太さを変更する
太さを変更したいペン番号をクリックします。
右側の「ペンの太さ」欄から設定したい太さを入力します。

右側の「ペンの太さ」欄から設定したい太さを入力します。
ペンセットの設定を変更する
ペンセットを保存する
上記の「ペンの設定を変更する」設定を行った場合、「ペンセット」は「カスタム」という表記になります。
この状態で「名前をつけて保存」ボタンをクリックすると「カスタムペンセットを保存」画面が表示されます。
名前を入力し「保存」ボタンをクリックするとペンセットが保存できます。
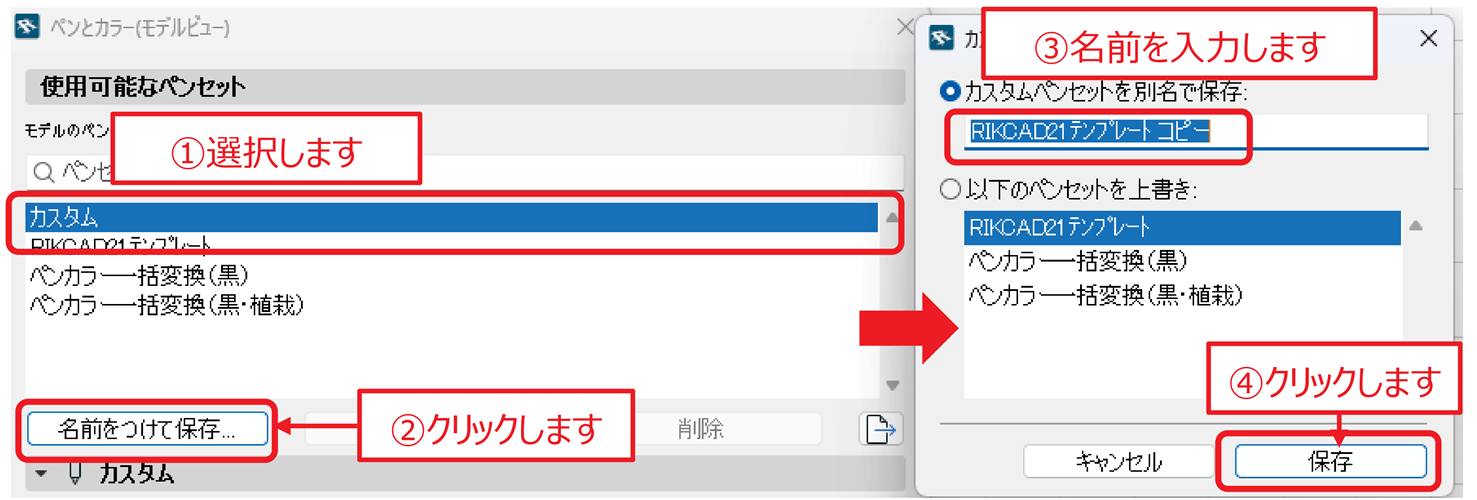
この状態で「名前をつけて保存」ボタンをクリックすると「カスタムペンセットを保存」画面が表示されます。
名前を入力し「保存」ボタンをクリックするとペンセットが保存できます。
ペンセットの名前を変更する
名前を変更したいペンセットを選択し、「名前を変更」ボタンをクリックします。
「ペンセットの名前を変更」画面が表示されますので名前を変更し「OK」ボタンをクリックすると変更が確定します。
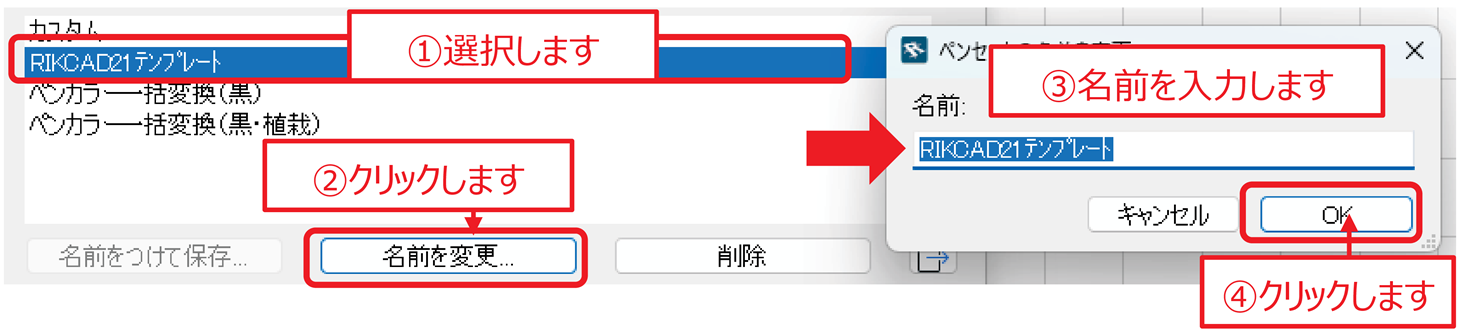
「ペンセットの名前を変更」画面が表示されますので名前を変更し「OK」ボタンをクリックすると変更が確定します。
ペンセットを削除する
削除したいペンセットを選択し、「削除」ボタンをクリックするとペンセットが削除されます。
ペンセットをエクスポートする
エクスポートしたいペンセットを選択し、「STBとして保存」ボタンをクリックするとペンセットがエクスポートされます。
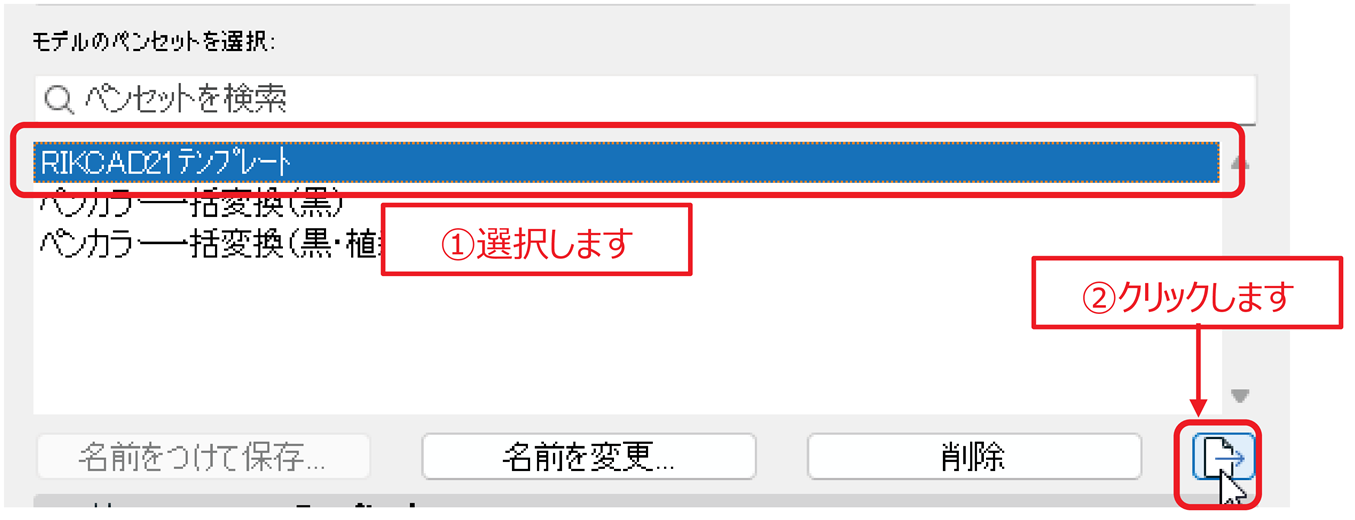
Related Articles
ペンとカラーのペンセットを共有する方法
RIKCAD10以上 【1】 メニューバー「オプション」>「属性マネージャー」を開きます。 ※警告画面が開く場合がありますが、[OK]で画面閉じると属性マネージャの画面が開きます。 【2】 のタブを開き、 画面左側のペンセットから共有したいものを選択し、「追加 >>」をクリックします。 【3】画面右側の一時的にある「エクスポート」 をクリックし、 保存画面が表示されたら、保存先・ファイル名を入れて「保存」を押してください。 ...ソリッド編集
カーポートの一部を斜めにカットしたり、柱のみカットすることが出来ます。 ソリッド編集の操作手順 【1】オブジェクトの配置 任意の位置にオブジェクトを配置します。 カーポートの一部が道路にはみ出して設置されています。 今回は、この部分をカットします。 【2】スラブの設置 カットし消したい部分を、「スラブ」(「メッシュ」でも可)で覆い隠します。 このとき、 使用するスラブの材料設定はどんな素材でも構いませんが、レイヤーは新規に作成したレイヤーもしくは、利用していないレイヤー設定してください。 ...レイヤーロックの解除方法
メニューバー「オプション」>「レイヤー(モデルビュー)」または「レイヤー設定(モデル)」を開き、 をクリックすると解除されます。原点が見つからない
図面上に原点[×]表示がなくなった、見つからない場合の解消方法です。 【1】メニューバー「オプション」>「レイヤー(モデルビュー)」または「レイヤー設定」を開き、「F05 非表示」レイヤー(RIKCAD7以下は「非表示」)の目のマーク上でクリックし、表示させます。 【2】メニューバー「ウィンドウ」>「ウィンドウに合わせる」をクリックすると、赤い枠と原点が表示されます。 【3】原点が表示されたら、メニューバー「オプション」>「レイヤー(モデルビュー)」または「レイヤー設定」を開きます。 ...立面図がなくなった、表示されない
断面線(赤い線)の中に作図内容が収まっていない場合、立面図が表示されません。 または、断面/立面図を表示させるための断面線(赤い線)を削除してしまうと、断面/立面図が表示できなくなってしまいます。 通常、この断面線(赤い線)はレイヤーで非表示にしています。 【1】メニューバー「オプション」>「レイヤー(モデルビュー)」 「レイヤー設定(モデルビュー)」 又は[レイヤーコントロール]より[F05_非表示]「非表示レイヤー」を表示します。 ...