目地作成
「目地作成機能」は、 壁に設定した間隔で目地を入れることができます。
画像とは違う凹凸感が表現できるほか、目地を入れる方向や本数、目地幅を設定できるため
さまざまなデザインが可能になります。
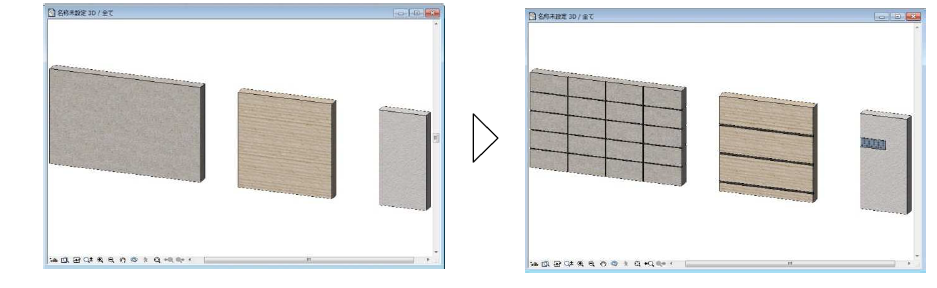
さまざまなデザインが可能になります。
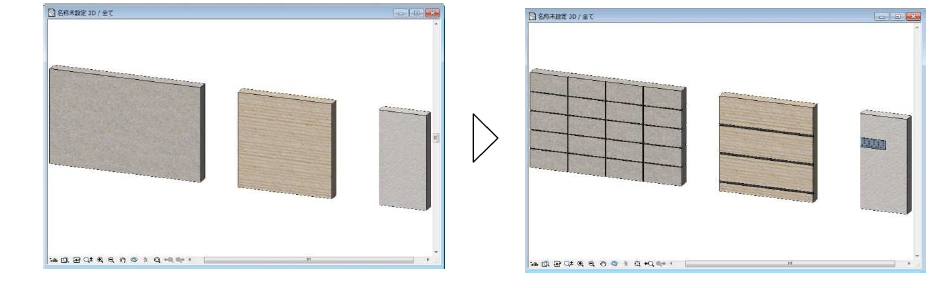
目地作成機能の使い方
【1】目地作成機能を使用するには、元となる壁を[壁ツール]で入力しておきます。
【2】目地を入れる壁を矢印ツールで選択状態にし、メニューバー「塀-フェンス」または「編集-補助」>「目地作成」をクリックします。
(平面図・3D画面いずれでも実行できます。)
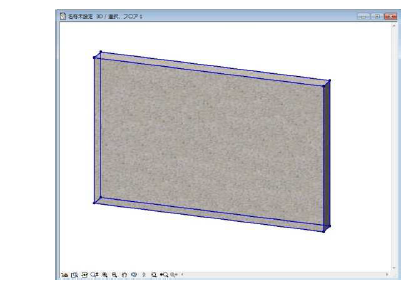
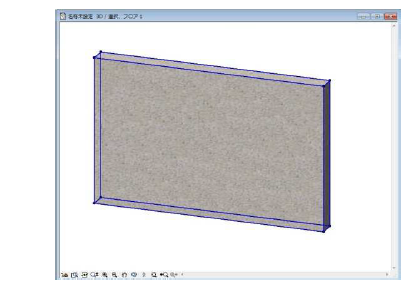 【3】目地を入れるために必要な情報を入力する画面が表示されます。
【3】目地を入れるために必要な情報を入力する画面が表示されます。
入力する目地の寸法や材料などの設定し、「OK」ボタンをクリックします。
【4】目地作成完了画面が表示されます。「OK」をクリックすると、選択した壁に目地が入力されます。
入力した目地を削除するには
【1】目地作成機能で入力された目地は、「mezi_obj」という窓ツールのデータが壁に取り付けられている状態となります。
入力した目地を削除するにはこの「mezi_obj」を選択し、[Delete]キーで削除することができます。
入力した目地を削除するにはこの「mezi_obj」を選択し、[Delete]キーで削除することができます。
※目地作成機能で目地をいれた壁を削除すると、「mezi_obj」も一緒に削除されます。
目地作成機能を使って壁にワンポイントを入力する
入力した目地(mezi_obj)の初期設定では、自動で壁の長さに合わせる仕様になっていますが、
設定画面でこの設定を変更することができます。壁の途中まで目地を入れる場合に便利です。
【1】目地作成機能を使って目地を入力します。3D 画面上で入力した目地を選択状態にします。)
【2】目地を選択後、画面上部の情報ボックスの窓の設定画面ボタンをクリックします。
選択した窓の設定画面(mezi_obj の設定画面)が表示されます。
【3】設定画面右側の「目地設定」項目から「壁長さに合わせる」のチェックを外します。
これで壁の長さとの連動を解除することができます。
【3-1】数値で目地の長さを変更する場合
数値で目地を設定する場合、同じ設定画面内の「パラメータ」の全体幅の数値を入力します。
【3-2】3D 画面上で変更する場合
3D画面上で長さを変更する場合、設定画面で「壁長さに合わせる」のチェックを外し「OK」ボタンをクリックし、
設定画面を閉じます。3D画面に戻ると、目地のポイント(紫のひし形)が増えているのが分かります。
【4】変更するポイントを長めに押すと以下のようなパレット(ペットパレット)が表示されます。一番左の「頂点を移動」をクリックすると、クリックした位置に応じて縦方向、横方向に目地のサイズを変更することができます。
1度の目地作成で入力した目地すべて同じ長さに伸縮します。
長さの異なった目地を入力するには、回数を分けて目地作成を実行します。
Related Articles
目地作成をしたものを削除する方法
【1】3Dで目地作成をした壁を選択します。 目地の中にピンク色の菱型が表示するので、そこの場所を確認してください。 【2】壁の選択を解除し【1】で確認したピンク色の菱型の上でクリックします。 伸縮目地だけ選択が出来たら、削除してください。壁の凹ました部分にタイルを貼り付ける方法
ソリッド編集機能または目地作成を使用することで表現出来ます。 ソリッド編集を使用する方法 【1】メニューバー「オプション」>「レイヤー(モデルビュー)」または「レイヤー設定(モデル)」を開き、新規レイヤーを作成します。 【2】スラブツールの設定画面を開き、貼り付けたいレンガやタイルの材料・1.で作った新規レイヤーを選択します。 【3】凹ましたい部分をスラブツールで囲うようにして作図します。(赤枠内がスラブで作図したものになります。) ...