建物作成
図面上に建物を自動作成します。
メニュー>「建物」>「建物作成」を選択します。
「建物作成」の画面が表示されます。
【1】「建物外周寸法から作成」する場合
1-1.建物の間取り形状を選択し、「次へ」ボタンをクリックします。
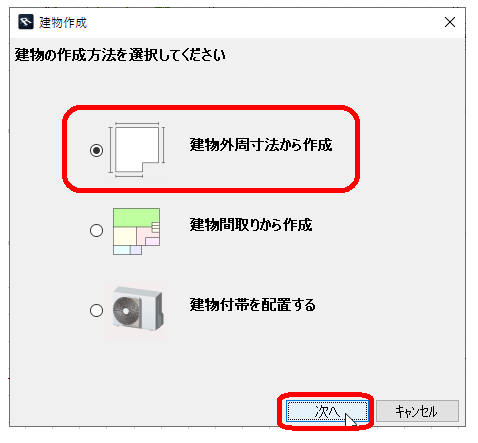
以下の画面が表示されます。
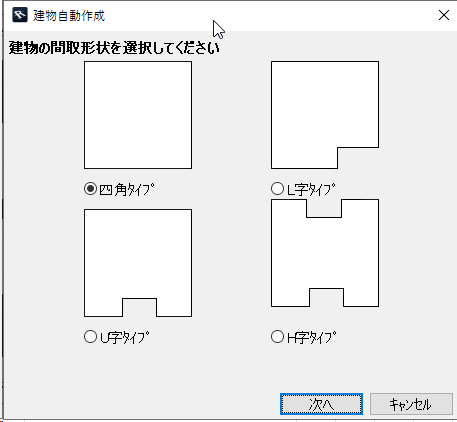
以下の画面が表示されます。
1-2.建物の寸法、向きを設定します。
「南」のプルダウンを変更することで建物の向きを変更することができます。
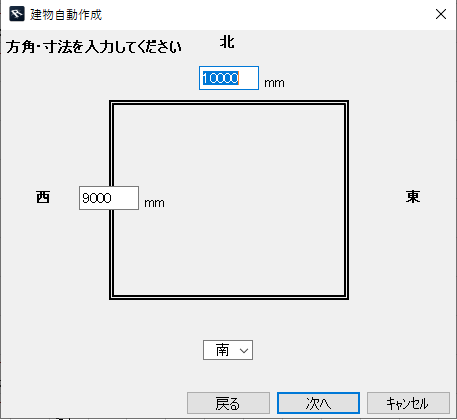
ここで入力する寸法は「建物壁の芯」をとっていますので御注意ください。
「南」のプルダウンを変更することで建物の向きを変更することができます。
ここで入力する寸法は「建物壁の芯」をとっていますので御注意ください。
1-3.玄関ドアの設定
手順2-2で設定した方向に対して、玄関位置を指定します。
それぞれの面に対して、左、中央、右で設定します。
細かい位置の修正は、建物作成後に調整することができます。
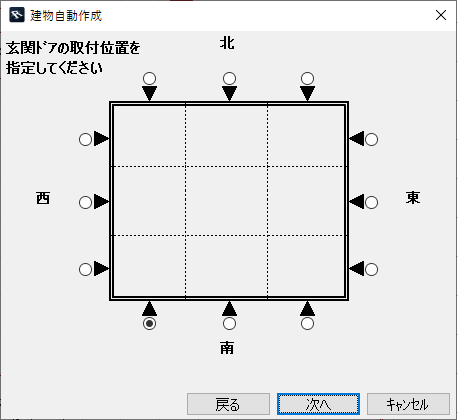
手順2-2で設定した方向に対して、玄関位置を指定します。
それぞれの面に対して、左、中央、右で設定します。
細かい位置の修正は、建物作成後に調整することができます。
1-4.建物の各階の高さ、基礎・壁の厚み、軒の出の長さを設定します。

1-5.作成する屋根の形状を選択します。
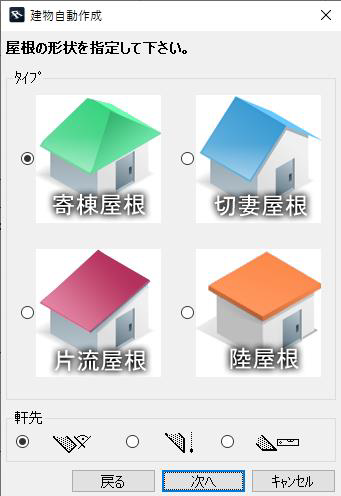
1-6.それぞれの部位の材料を選択します。ここまでの設定で問題がなければ、[OK]をクリックします。
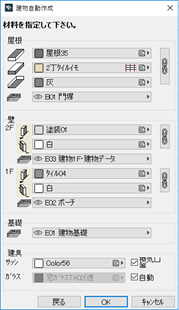
1-7.図面上に配置できるようになるので、配置する場所でクリックします。クリックした場所に建物が作成されます。

1-8.「建物付帯」を選択する画面が表示されますので、選択して「OK」ボタンを選ぶと配置できます。
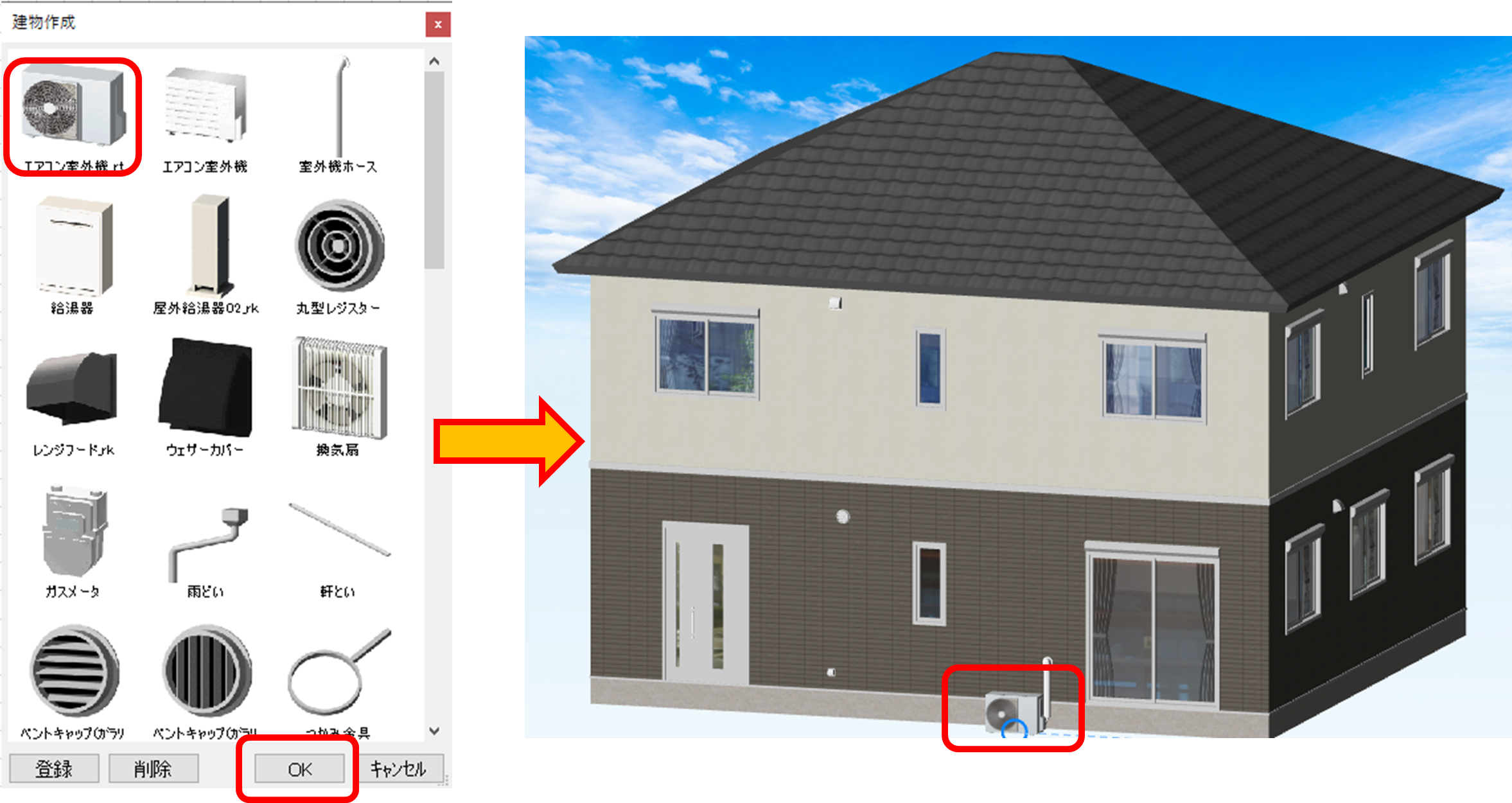
【2】「建物間取り」から作成する場合
2-1.「建物間取りから作成」にチェックを入れて「次へ」をクリックします。
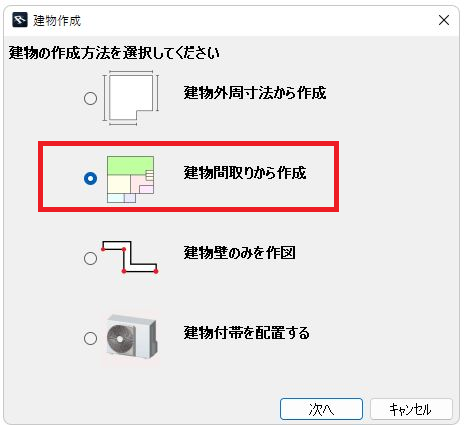
2-2.建物間取り作成パレットが表示されます。

2-3.入力する階を選択します。
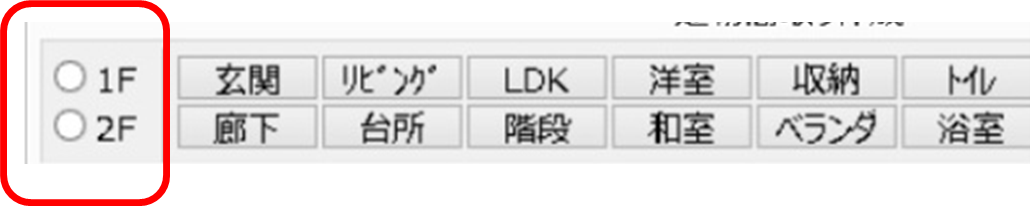
2-4 入力方法を選択し、入力する部屋のボタンをクリックします。

2-5 設定した入力方法で間取りを図面上に入力します。
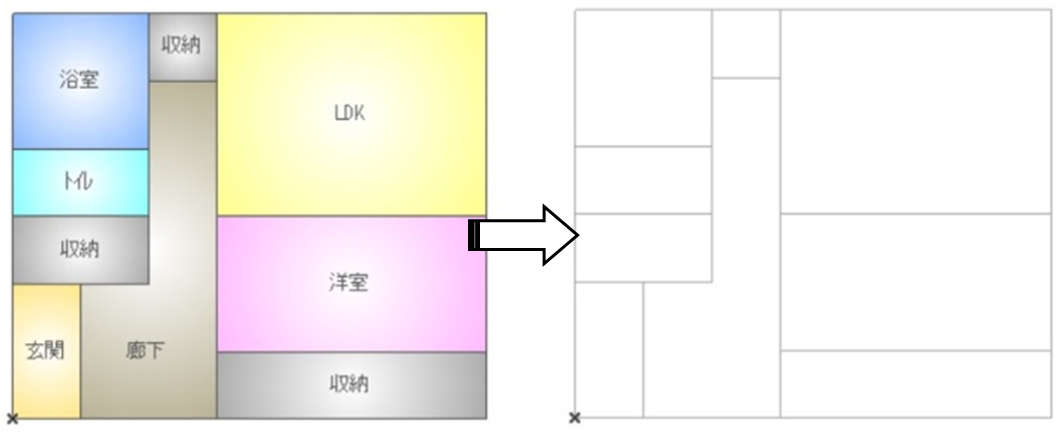
2-6 建物を作成する場合、2階も入力します。
すでに1階が入力されている場合は、2階を選択すると1階の間取りが線のみで表示されます。
※入力した間取りは塗りつぶしとテキストツールで生成しています。 必要に応じて修正することもできます。
すでに1階が入力されている場合は、2階を選択すると1階の間取りが線のみで表示されます。
※入力した間取りは塗りつぶしとテキストツールで生成しています。 必要に応じて修正することもできます。
2-7 入力した間取りから建物を生成する場合、建物間取り作成パレットの[外壁指示]で1階・2階の外壁をそれぞれ指定し、[3D変換]をクリックします。

2-8 建物変換用のウィンドウが表示されます。
各階の高さなどを設定し[次へ]をクリックします。

各階の高さなどを設定し[次へ]をクリックします。
2-9 各階の屋根、内装、外壁を設定します。
[OK]ボタンをクリックすると、建物データが生成されます。
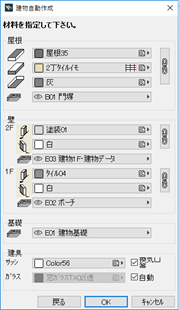
[OK]ボタンをクリックすると、建物データが生成されます。
■環境設定について
入力する間取りの名称や塗りつぶし色・グリッド間隔を変更するには、建物間取り作成パレットの[環境設定]をクリックします。
設定完了後、「OK」ボタンを押すとその内容が保持されます。
【3】「建物壁のみ」を作図する場合
3-1 「建物壁のみを作図」にチェックを入れて「次へ」ボタンをクリックします。

3-2 壁の高さ・厚みを入力し、「次へ」をクリックします。
続いて、壁の材料を設定し、「OK」ボタンをクリックします。

続いて、壁の材料を設定し、「OK」ボタンをクリックします。
3-3 壁を作図できる状態になりますので、作図終了後クリックするとカーソルが変わります。
3-4 外側にしたい部分でクリックすると壁が入ります。
※連続で壁を作図した場合は、最後に作図した壁の外側にしたい方向でクリックします

※連続で壁を作図した場合は、最後に作図した壁の外側にしたい方向でクリックします
3-5 再度以下の画面が表示されますので、「OK」ボタンを押すと別の場所で建物壁を作図できます。
入力を終了する場合は「キャンセル」ボタンをクリックします。
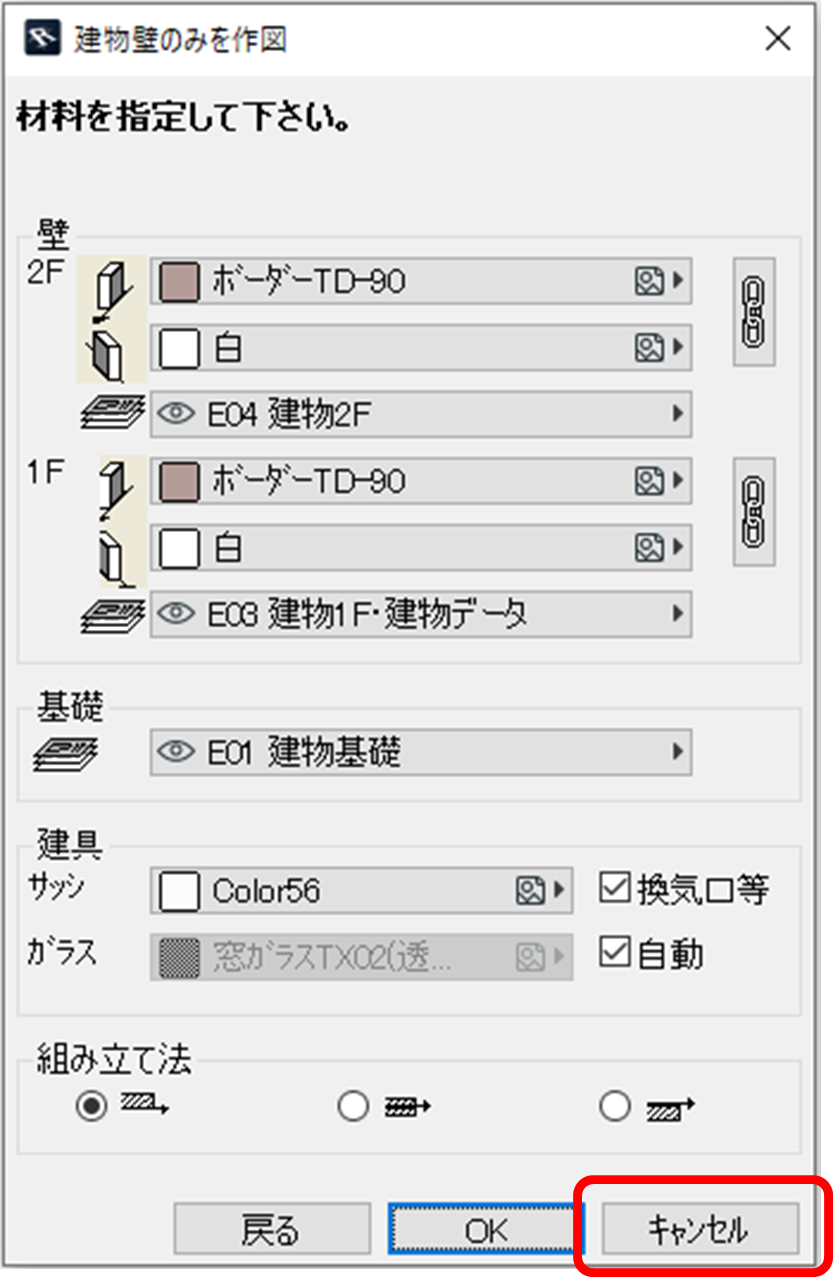
※この作図設定では「屋根」や「玄関ドア」は入りませんのでご注意ください。
■ガラスについて
・「自動」にチェックを入れると、建物1Fと2Fとでガラスの見た目を変えることができます。

・「自動」のチェックを外すと、すべての窓で同じガラスが適用されます。

入力を終了する場合は「キャンセル」ボタンをクリックします。
※この作図設定では「屋根」や「玄関ドア」は入りませんのでご注意ください。
■ガラスについて
・「自動」にチェックを入れると、建物1Fと2Fとでガラスの見た目を変えることができます。
・「自動」のチェックを外すと、すべての窓で同じガラスが適用されます。
【4】建物付帯を配置する場合
4-1 「建物付帯を配置する」にチェックを入れて「次へ」ボタンをクリックします。
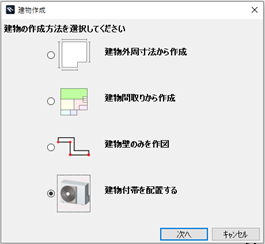
4-2 建物付帯を配置する画面が表示されますので、オブジェクトを選択し「OK」ボタンで配置できます。

4-3 建物付帯に登録したい場合は、図面上のオブジェクトを選択し、「登録」ボタンをクリックします。
「削除」ボタンを押すと選択したものを削除します。
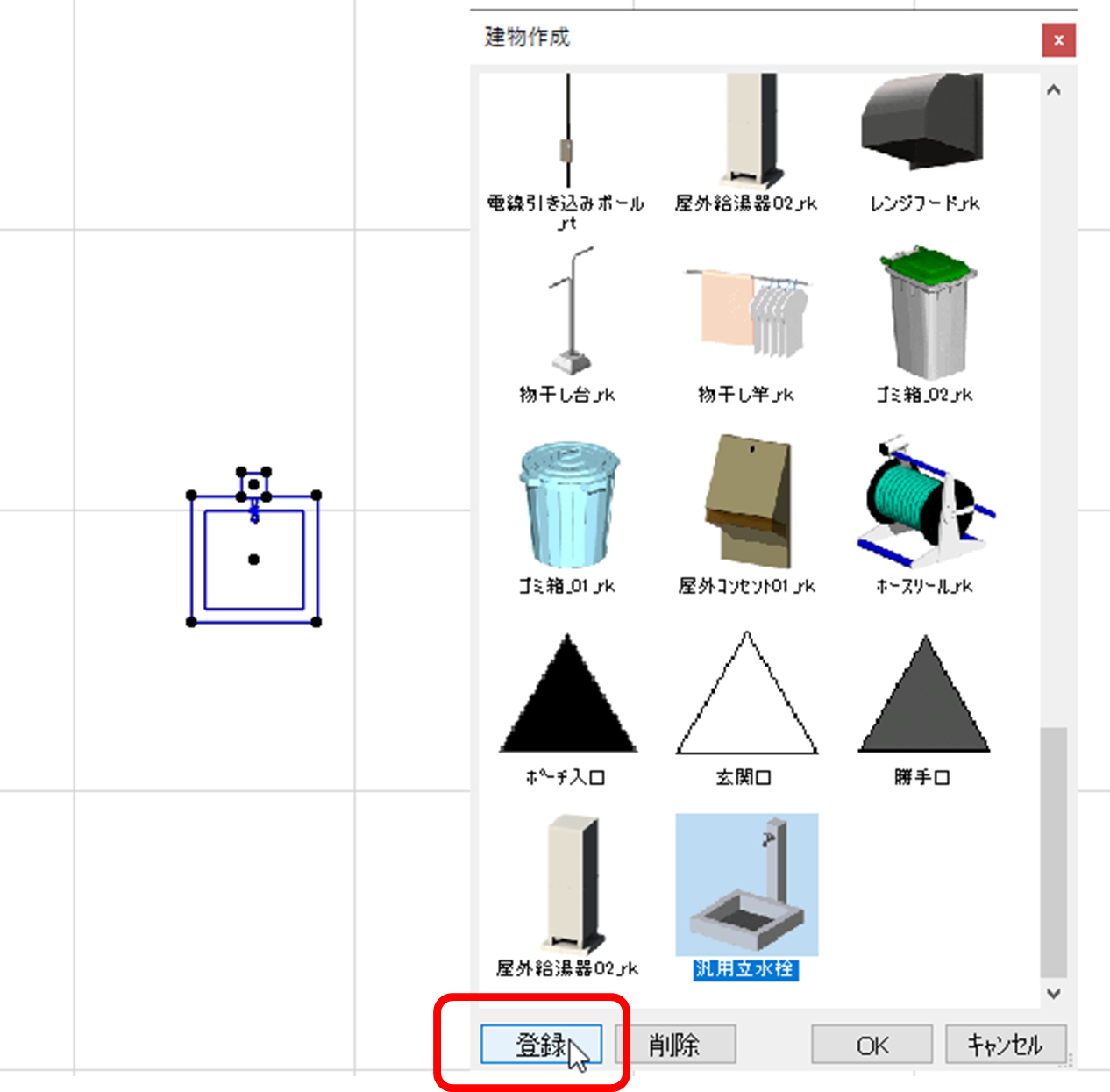
「削除」ボタンを押すと選択したものを削除します。
作成した建物はRIKCADの壁ツールや屋根ツール、ドア、窓オブジェクトを使用して作成されています。
必要に応じて、材料の変更、商品の変更、移動を行うことができます。
作成時点では、建物はグループ化された状態ですので、画面下のグループの一時解除を行うことで、各要素を個別に選択できるようになります。
グループの一時解除
Related Articles
建物データ取込み(「.rik」「.3ds」「.gsm」データ)
建物作成CAD ソフトで作成した建物など立体データをRIKCAD に取り込みます。 (「3DSコンバーター拡張機能」についてはこちら) RIKCADに取り込むことができる建物作成CADソフト 福井コンピュータ株式会社 『ARCHITREND Z』, 『ARCHITREND Virtual House』 株式会社シーピーユー 『MADRIC AD-1』, 『MADRIC CG2000』 株式会社DTS 『Walk In home』 スーパーソフトウェア株式会社 『SuperSoft』 ...