モルフツール
「モルフツール」は、断面形状から自由な立体形状を生成します。
モルフの設定画面

②設置高さの設定
③配置するフロアの設定
④材料設定
⑤モルフの影設定
投影:レンダリング時、モルフ自身の影を生成
受影:レンダリング時、周囲の要素の影をモルフ上に表示します
・チェックを入れると有効(影を生成します)
⑥[OK][キャンセル]ボタン
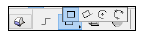
③ボックス
→ 四角形でしか書くことができませんが、これで書くと「押長さ」が設定可能です。
設定画面で「1000」と入力すると「基準レベルから1000押し出されたモルフ」が作図されます(マイナス方向にも対応)。
④回転
→ 断面の形状を多角形で入力後、回転軸を設定し回転させることができます。
②辺を湾曲
→ 辺を曲線状に変形します。
③辺をオフセット
→ 他のツール同様に辺をオフセットできます。
④すべての辺をオフセット
→ 辺をオフセットできます。
※①~④については、「押出」などで厚みをつけている場合は天端の辺のみ適用されます。
⑤ポリライン/矩形/回転モルフを追加
→ モルフの中にモルフを入力します。
モルフを分割したり、補助線的な使い方をすることができます。
⑥辺のカスタム設定
→ モルフの輪郭線を編集できます。
選択した辺に対して「ハード」「非表示」「ソフト」 を切り替えることが可能で、全ての辺にその変更を適用する設定もあります。
⑦移動
⑧回転
⑨ミラー
⑩高度変更
⑪連続コピー
→ ⑦~⑪については他のツールと同じ機能です。
⑫ボックスストレッチ
全体的に形を変えることができます。
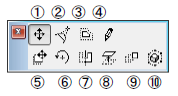
①頂点を移動
→ 他のツール同様に選択した点を動かすことができます。
②隅切り/面取り
→ モルフに厚みがない場合のみ選択可能です。
選択した点について「平面的」に面取りをすることができます。
③全ての辺をオフセット
→ 辺を選択した場合と同様の機能です。厚みがある場合は天端の辺のみ適用されます。
④ポリライン/矩形/回転モルフを追加
→辺を選択した場合と同様の機能です。追加入力するモルフは図形作成法に準じます。
⑤移動
⑥回転
⑦ミラー
⑧高度変更
⑨連続コピー
⑩ボックスストレッチ
→ 辺を選択した場合と同様の機能です。全体的に形を変えることができます。
①プッシュ/プル
→面を指定した長さで押し出すことができます。
②全ての辺をオフセット
→辺や点の場合と同様の機能です。
厚みがついている場合は天端の辺のみ適用されます。
③ポリライン/矩形/回転モルフを追加
→ 辺や点の場合と同様の機能です。
④面のカスタム設定
→選択した面の材質を変更することができます。
⑤移動
⑥回転
⑦ミラー
⑧高度変更
⑨連続コピー
※⑤~⑨については、他のツールと同様の機能です。
⑩ボックスストレッチ
→ 全体の大きさを変更することができます。
①新規頂点を挿入
→ 辺に沿って頂点を挿入できます。平面図の場合と異なり3Dで見えているあらゆる辺に対して頂点を挿入することが可能です。
②辺を湾曲
→ 辺を曲線状に変形します。①と同様にどの辺でも可能です。
③辺をオフセット
→ 平面図の場合と異なり、①と同様にどの辺でも可能です。
オフセットする方向を切り替えるには右クリックから「編集中の平面」-「次の平面」で指定できます。
※このコマンド選択時に「ctrl」キーを押すと「オフセットコピー(辺のコピー)」ができます。
④すべての辺をオフセット
→ 厚みがついていない場合は、平面図の場合と同様にすべての辺に適用されます。
厚みがついている場合は、その辺が隣接するすべての辺と面をオフセットされます。
⑤辺を隅切り/面取り
→ 辺の隅切りや面取りすることができます。
⑥ポリライン/矩形/回転モルフを追加
→ モルフの中にモルフを書くことができます。
⑦辺のカスタム設定
→ 「ハード」「非表示」「ソフト」から選択できます。
⑧移動
→ 3Dウィンドウの中でモルフ全体を移動させることができます。
⑨自由回転
→ モルフ全体を回転させる機能です。
自由回転を選択すると、モルフの面に沿って「分度器」のような表示が出ます。
⑩ミラー
→ 3Dウィンドウ内でモルフ全体をミラー反転します。
⑪連続コピー
→ 3Dウィンドウ内でモルフを連続コピーします。
⑫ボックスストレッチ
→ モルフ全体の大きさを調整します。ボックスストレッチが選択されると、以下の3つから機能を選択できます。
①頂点を移動
→ 3Dウィンドウで点を移動させることができます。
②隅切り/面取り
→ 他のツールと同様に、角を隅切りや面取りすることができます。
モルフに厚みがない場合のみ選択可能で、厚みがつくと別のアイコンに変わります。
③ チューブ
→伸ばしてクリックすると押し出し形状(チューブ)を作成することができます。
ダブルクリックすると止まります。
④ 全ての辺をオフセット
⑤ ポリライン/矩形/回転モルフを追加
⑥ 移動
⑦ 自由回転
⑧ ミラー
⑨ 連続コピー
※④~⑩については辺の場合に表示されるものと同じ機能です。
①プッシュ/プル
→ 平面図の場合と異なり、「押長さ」を設定する画面は表示されません。
ドラッグやマウスの動きやキーボードの「r」キーで指定した長さの厚みを作ることができます。
②チューブ
→ プッシュ/プルを連続して厚みを作ります。
③突起
→ 面の上でクリックしたところを中心にして突起を作ることができます。
④すべての辺をオフセット
⑤ポリライン/矩形/回転モルフを追加
→ 辺や点の場合と同じ機能です。
⑥面のカスタム設定
→ クリックした面の材質を変更します。
⑦移動
⑧自由回転
⑨ミラー
⑩連続コピー
→ ⑦~⑩については点や辺の場合と同機能です。
⑪ボックスストレッチ
→ モルフ全体のサイズを変更することができます。
矢印ツールの状態で「CTRL」+「SHIFT」キーを押すと矢印ツールが「サブ要素」選択モードになり、モルフの面を選択することができます。
選択した面のみ材料を変更したり、不要な面、モルフ上に追加したモルフを削除することができます。
 注意
注意 サブ要素選択モード中はモルフのみ選択できます。 他の要素は選択できなくなりますので、ご注意ください。
モルフ以外の要素を3D画面上で表示させた状態で、モルフツールに切り替えマジックワンド(キーボードのスペースキー)を使用するとクリックしたポイントに応じてモルフが入力できます。
・面の上でクリック→クリックした面と同じ形状のモルフを生成します。入力時の材料はモルフの設定のものが適用され、厚みはありません。
・辺の上でクリック→クリックした要素と同じ形状のモルフを生成します。材料、厚み、高さは元の要素と同じになります。
1 )「ポリライン/矩形/回転モルフを追加」ボタンで「開口する形状」を入力します。
2 )3D画面にて「開口する形状面」を長押しし、[プッシュ/プル]を実行します。
3 )壁やスラブの厚み分移動させると開口状態になります。
4 )クリックし適用します。
1 )モルフツールは立面図上でも入力できます。
2 )入力したモルフは立面図上に作成されます。
※初期の立面図上で入力すると、平面図上では原点から離れた場所に作成されますのでご注意ください。
断面図ツールを使用してユーザー立面上で作成するといいでしょう。
モルフ以外の要素をモルフに変換し、自由に形状を編集することができます。
1) オブジェクトの変形を行うには、あらかじめ図面上にオブジェクトを配置しておきます。
同時に、色やサイズ、オプション品の有無の設定を行っておきます。
※モルフ変換後は各パーツはモルフツールの要素となり、パラメータ(色やサイズ)の変更はできなくなります。
2) 図面上に配置したオブジェクトを矢印ツールで選択状態にし、画面上部の[加工]-[選択内容をモルフに変換]をクリックします。
変換についての確認メッセージが表示されるので、[OK]をクリックすると、モルフ要素に変換されます。
※キーボードショートカット[Ctrl]+[J]でもモルフに変換が実行できます。
3)カーポートの場合、モルフに変換されたデータは柱・梁・枠・屋根材等に分解され、パーツごとに変形、加工、複製、削除ができるようになります。
1)切り詰め加工を行う角を矩形選択で範囲指定します。そのままドラッグし、敷地側まで移動します。
パネル受けはそのままですが、枠と屋根材は変形しています。
2)3か所のパネル受けも同様に、矩形選択で長さを調整することもできますが、[加工]-[分割]で要素を分割すると便利です。
3)分割後、不要な部分のパネル受けを削除して作業完了です。 分割機能を使えば、不要な部分を簡単に加工することができます。
Related Articles
モルフツールで回転体を作成する方法
回転させることで作成するので『半分に切った場合の断面』をイメージして最初の形を作ります。 あらかじめ線ツール等で下書線を描いておく方が作りやすいです。 (マジックワンドが使えるよう閉じた形状を作成します) 「モルフツール」にて図形作成法を回転体を選択します。 マジックワンドツール で(1)で作成した線の内側をクリックします。 回転軸の始点と終点をクリックします。 回転角を360°と入力し、OKを押します。 3D 画面でご確認ください。 画像等をトレースして作図する方法 ...丸みのある壁の表現方法(塀オブジェクト/モルフツール使用)
[塀オブジェクト]と[モルフツール]を併用することで、下記のような丸みのある壁を表現することができます。 【一連の流れ】 ①スラブで作図し、平面図上で表現したい形状にカット ②上記で作図したスラブを「塀オブジェクト」で90度、起こす ③塀オブジェクトをモルフに変換 ④モルフで編集 【1】平面図にてスラブで四角形を作図します。 【ワンポイント】 後で、このスラブを90度起こす為、平面図のスラブのタテの長さ=壁の高さ、スラブの厚み=壁の厚みになります ...カーポート(テラス)の隅切り加工(モルフツール使用)
モルフツールを使用して、カーポートやテラスの角をカットする手順です。 【1】配置したカーポートを選択し、右クリックから選択内容をモルフに変換をクリックします。 ※カットするラインを入力していない場合は、線ツールや補助線で作図します。(下図の場合、破線が分割ライン) 平面の表記が変わり、カーポートが分解された状態になります。 【2】今回は破線のラインでカットを行います。 モルフになったカーポートを選択した状態のまま、メニューバー「加工」>「分割」を選択します。 ...隅切り/面取りをする方法(モルフツール)
モルフの「隅切り/面取り」機能を使用することで、 下記画像の様な表現をすることができます。 コーナーを隅切り/面取り まず、該当のスラブ、メッシュを選択し、右クリック→「選択内容をモルフに変換」 →「OK」と進み、モルフ変換を行います 3D画面の状態で、モルフに変換したスラブ等を選択した後、編集したい角 を左クリック長押しし、「コーナーを隅切り/面取り」をクリックします 設定画面で、各項目を選択、入力し、「OK」ボタンを押下して下さい ...築山を作成(モルフ使用)
モルフツールを使用して築山を作成する手順です。 3D画面で築山を作成したい場所をクリックで指示します。 右クリックをし、選択内容をモルフに変換をクリックします。 そのまま築山の頂部になるポイントを左クリック長押ししペットパレットを表示します。 ペットパレットの頂部をクリックします。 マウスを移動すると円弧が表示されますので、築山となる範囲を指定しクリックします。 更にマウスを上下に移動すると頂部の高さを指定できますので任意の高さになりましたらクリックします。