ペンとカラーのペンセットを共有する方法
RIKCAD10以上
【1】
メニューバー「オプション」>「属性マネージャー」を開きます。
※警告画面が開く場合がありますが、[OK]で画面閉じると属性マネージャの画面が開きます。
【2】
 のタブを開き、
画面左側のペンセットから共有したいものを選択し、「追加 >>」をクリックします。
のタブを開き、
画面左側のペンセットから共有したいものを選択し、「追加 >>」をクリックします。
【3】画面右側の一時的にある「エクスポート」
 をクリックし、
保存画面が表示されたら、保存先・ファイル名を入れて「保存」を押してください。
をクリックし、
保存画面が表示されたら、保存先・ファイル名を入れて「保存」を押してください。
xml形式のファイルが保存されますので、共有したいPCに送ってください。
xml形式のファイルが保存されますので、共有したいPCに送ってください。
【4】ペンとカラーのペンセットを共有したいPCからRIKCADを起動し、メニューバー「オプション」>「属性マネージャー」を開きます。
【5】ペンのタブを開き、
画面右側の一時的にある「インポート」
 をクリックし、共有
したxml形式ファイルを選択します。
をクリックし、共有
したxml形式ファイルを選択します。
【6】【5】で追加したペンセットを選択し、「<<追加」をクリックすると画面左側にペンセットが追加されます。
【7】画面右下の「OK」をクリックします。
【8】『変更を適用してもよろしいですか?』と表示されたら、「適用して閉じる」をクリックします。
メニューバー「オプション」>「ペンカラー(モデルビュー)」にペンセットが追加されているか確認してください。
メニューバー「オプション」>「ペンカラー(モデルビュー)」にペンセットが追加されているか確認してください。
RIKCAD9以下
【1】メニューバー「オプション」>「属性マネージャー」を開きます。
※警告画面が開く場合がありますが、[OK]で画面閉じると属性マネージャの画面が開きます。
【2】
 のタブを開き、画面左側のペンセットから共有したいものを選択し、「追加」をクリックします。
のタブを開き、画面左側のペンセットから共有したいものを選択し、「追加」をクリックします。
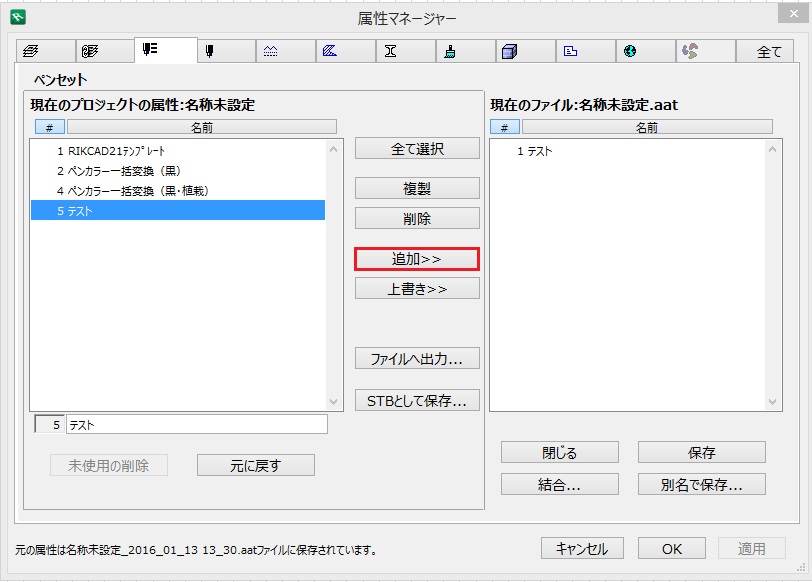
【3】画面右下の「保存」をクリックし、保存画面が表示されたら、保存先・ファイル名を入れて「保存」を押してください。
aat形式のファイルが保存されますので、共有したいPCに送ってください。
aat形式のファイルが保存されますので、共有したいPCに送ってください。
【4】ペンとカラーのペンセットを共有したいPCからRIKCADを起動し、メニューバー「オプション」>「属性マネージャー」を開きます。
【5】
 のタブを開き画面右下「開く」をクリックし、共有したaat形式ファイルを選択します。
のタブを開き画面右下「開く」をクリックし、共有したaat形式ファイルを選択します。
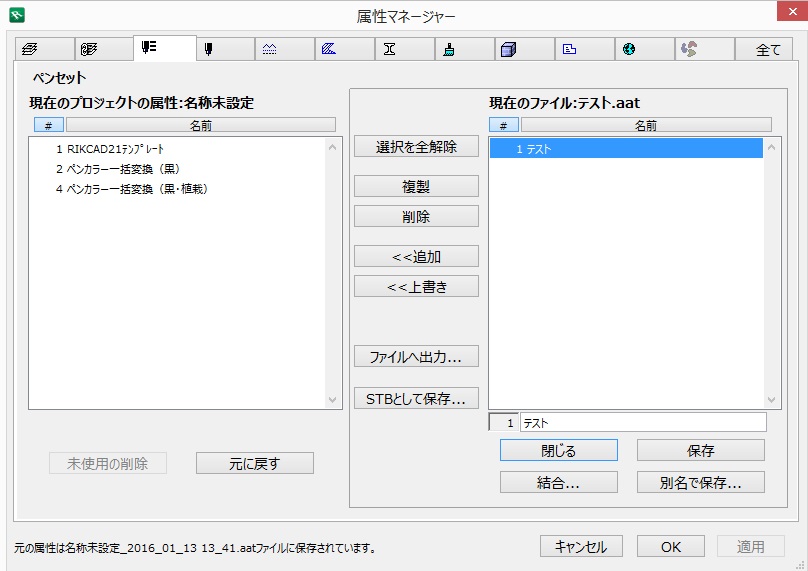
【6】【5】で追加したペンセットを選択し、「追加」をクリックすると画面左側にペンセットが追加されます。
【7】画面右下の「OK」をクリックします。
【8】変更の確定の画面が表示されたら、「続行」または「作成」をクリックします。
メニューバー「オプション」>「ペンとカラー(モデル)」にペンセットが追加されているか確認してください。
メニューバー「オプション」>「ペンとカラー(モデル)」にペンセットが追加されているか確認してください。

属性マネージャーがない場合
-
メニューバー「オプション」>「作業環境」>「メニュー」を開き、赤枠内を[アルファベット順の全てのコマンド]・[オプション(O)]に切り替えます。
-
リストより「属性マネージャ」を選択後、「選択内容を追加」をクリックしOKで画面を閉じます。
-
メニューバー「オプション」に「属性マネージャー」が追加されるので、クリックで開いてください。