照明(ランプ)を回転して配置する方法
【1】ランプの設定画面を開きます。
【2】カスタム設定内、「レンダリングでオン」ボタンをクリック、赤い枠内の設定をお好みの設定に変更し、設定画面を閉じます。
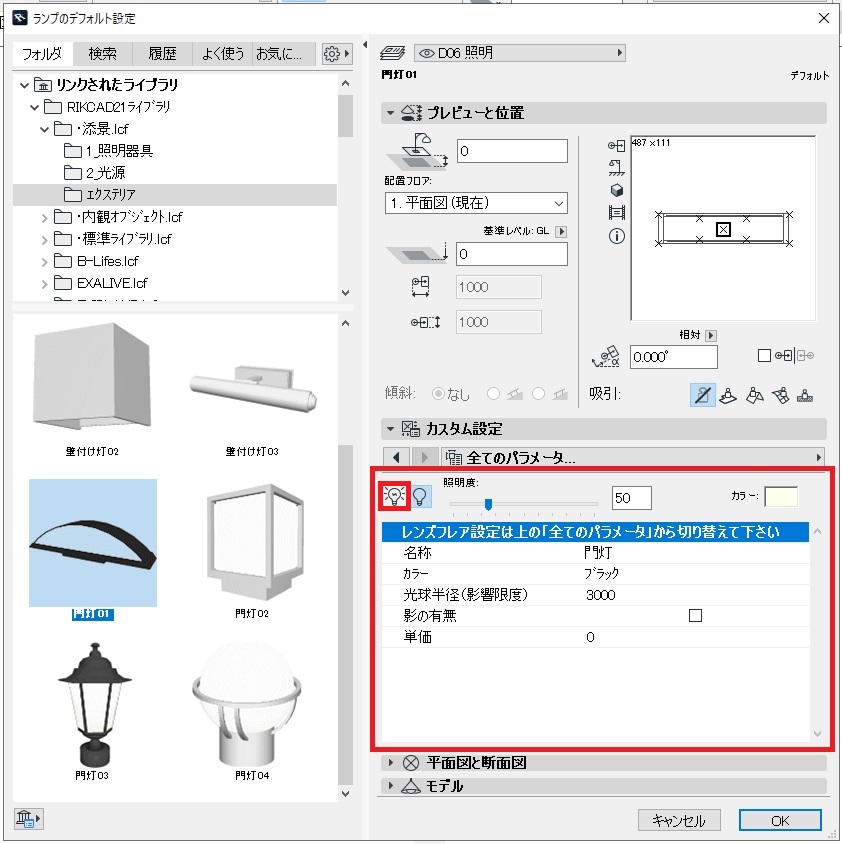
【3】平面図で該当のランプを選択し、メニューバー「ファイル」>「GDLオブジェクト」>「選択内容に名前を付けて保存」>「オブジェクト」と進みます
【RIKCAD7以上】
オブジェクト名を入力した上で保存をクリックし、オブジェクトの基本設定の変更も「OK」でクリックします。
【RIKCAD21 Ver.6】
オブジェクト名を入力し、保存をクリックします。
【4】平面図にて、選択しているランプは選択解除、または削除し、オブジェクトの設定画面を開くと【3】で登録したランプが表示されます。
(保存先は埋め込みライブラリ)
(保存先は埋め込みライブラリ)
【5】オブジェクト名をコピーします。
【RIKCAD7以上】
①画面右上のオブジェクト名の上で左クリック長押しで名前をドラッグします。
②オブジェクト名が青く選択状態になる為、キーボード「Ctrl」と「C」を押し、コピーします
【RIKCAD21 Ver.6】
画面右上のオブジェクト名の横にある矢印をクリックし、「名前をコピー」をクリックするとコピーされます。

メモ
正しくコピーできない場合は半角・全角を確認の上、メモに控えてください。
正しくコピーできない場合は半角・全角を確認の上、メモに控えてください。
【6】オブジェクトの設定画面、左上「添景」>「便利パーツ」>「回転オブジェクト」を選択します。
「カスタム設定(パラメータ)」内、「オブジェクト名」をクリックし、空白部分で右クリックし「貼り付け」をクリックし
ます。
※コピー&ペーストがうまくできなかった場合は、メモに控えたオブジェクト名を手入力してください。
【7】画面右上のプレビュー画面にオブジェクトが表示されます
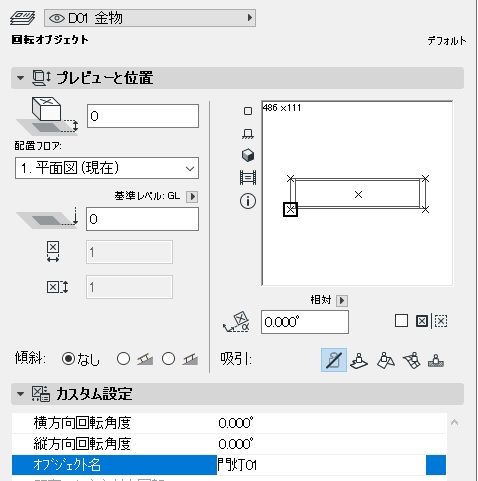

注意
オブジェクトが表示されない場合はオブジェクト名が間違っています。半角・全角を確認の上、再度入力をお願いします。
オブジェクトが表示されない場合はオブジェクト名が間違っています。半角・全角を確認の上、再度入力をお願いします。
【8】「カスタム設定 (パラメータ)」内、「横方向回転角度」、「縦方向回転角度」を変更することで、3Dで任意の角度に回転させることができます。
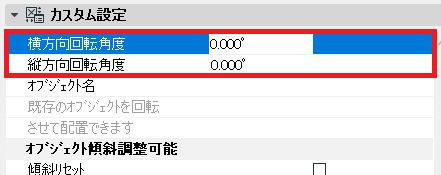
Related Articles
ランプが光らない
ランプの設定より、光る設定を「ON」にしないとランプは光りません。 ランプを選択し、画面上部の情報ボックスより、「照明度」/「輝度」にチェックを入れてください。 RIKCAD9以上 「輝度」 RIKCAD8以下 「照明度」 また、照明度の数値を上げてご確認ください。 ツールボックスよりランプを選択状態にし、メニューバー「編集」>「ランプを全て選択」 をクリックすると、図面上に配置されているランプがすべて選択出来ます。ランプツール
「ランプツール」は、図面上に照明を配置する時に使用します。 ランプツールに登録されている商品は、レンダリングを実行した際に、商品から光を発することができる特徴があります。 ランプツールの設定画面 ツールボックスの「ランプツール」をダブルクリックして、設定画面を開きます。 【ランプの設定画面】 ①メーカー名・商品シリーズ名 ②登録商品一覧 ③レイヤー設定 ④プレビューウィンドウ ⑤ランプの配置高さの設定 ⑥平面図での配置角度の設定 ⑦吸引設定 選択したランプを配置する ...照明ON/OFF 一括変換(システムアップ機能)
システムアップ機能・・・・システムプラン加入ユーザー様専用機能です 図面上に配置されたランプ全てのOn/Offを一度に切り替えます。 メニューバー「ツール」>「照明ON/OFF 一括変換」をクリックします。ランプツールの傾斜調整対応
RIKCAD9以上 [ランプ]ツールに傾斜調整可能なデータを追加しました。 傾斜対応は商品データにより出来ないものもあります。オブジェクト(ランプ・窓)のデフォルト設定・材料の選択の履歴タグが更新されない
パソコンのセキュリティ等の更新やOSの更新による設定変更などで、更新に利用しているファイルにアクセスの制限が設定されることがあります。 【1】RIKCADを終了します。 この作業実行の際はRIKCADは保存(上書き保存)後、終了をお願いします。 【2】コンピュータのCドライブから「ProgramData」 フォルダを選択。 「ProgramData」が表示されていない場合は、ご使用のPCの設定を変更する必要があります。 ...