RIKCADの動きが遅い/3D画面の動きが遅い
まず、電源オプションを「高パフォーマンス」に変更します。
Windowsスタートメニュー>コントロールパネルより、「電源オプション」を開きます
「高パフォーマンス」モードにチェックをします。
(表示がない場合は、追加プランの表示をクリックします)
(表示がない場合は、追加プランの表示をクリックします)
次に、グラフィックのパフォーマンス優先設定を行います。
【1】デスクトップ上で右クリックし、「NVIDIAコントロールパネル」をクリックします
【2】左側の項目より「3D設定の管理」をクリックします。
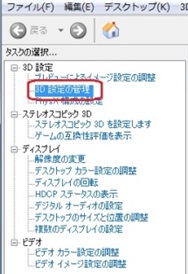
【3】右側の項目より、「プログラム設定」
【3】右側の項目より、「プログラム設定」
「カスタマイズするプログラムを選択する」のタブをクリックし、ご使用のRIKCADを選択します。

【RIKCAD12】C:\rikcad12\rikcad.exe
【RIKCAD11】C:\rikcad11\rikcad.exe
【RIKCAD10】C:\rikcad10\rikcad.exe
【RIKCAD9】C:\rikcad9\rikcad.exe
【RIKCAD8】C:\rikcad8\rikcad.exe
【RIKCAD7】C:\rikcad7\rikcad.exe
【RIKCAD21 Ver.6】C:\RIKCAD21V6\rikcad.exe
【RIKCAD9】C:\rikcad9\rikcad.exe
【RIKCAD8】C:\rikcad8\rikcad.exe
【RIKCAD7】C:\rikcad7\rikcad.exe
【RIKCAD21 Ver.6】C:\RIKCAD21V6\rikcad.exe
【4】
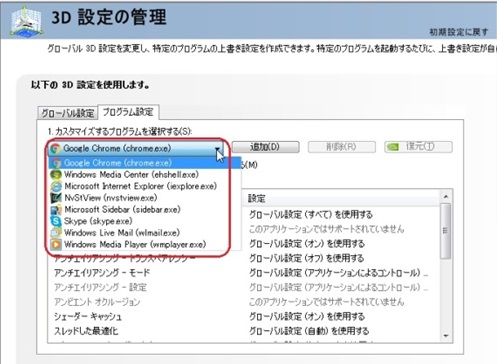
※選択一覧に、RIKCADが表示されない場合は、「追加」ボタンをクリックし、
一覧表の中の「RIKCAD12.0.0 Component」等のご使用のRIKCADを選択します。
更に、この一覧の中にも、RIKCADの項目が表示されない場合は、
右下の「参照」ボタンをクリックし、【3】の上記の場所を参照し、使用するバージョンのRIKCADを選択します。
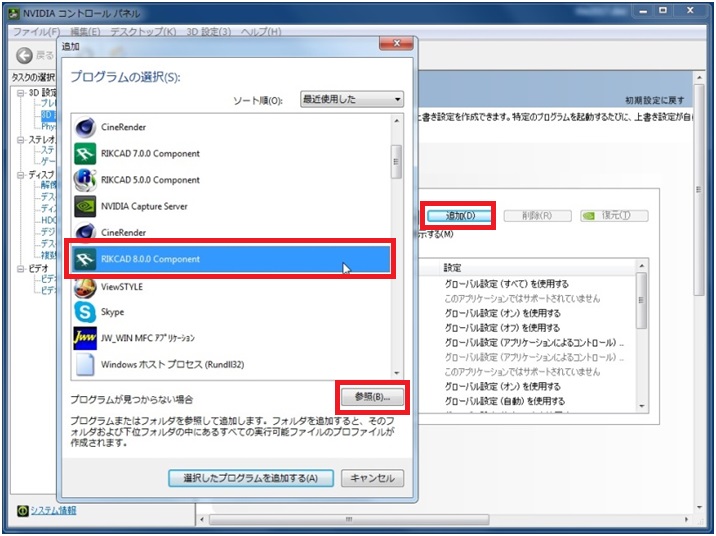
※選択一覧に、RIKCADが表示されない場合は、「追加」ボタンをクリックし、
一覧表の中の「RIKCAD12.0.0 Component」等のご使用のRIKCADを選択します。
更に、この一覧の中にも、RIKCADの項目が表示されない場合は、
右下の「参照」ボタンをクリックし、【3】の上記の場所を参照し、使用するバージョンのRIKCADを選択します。
【5】プログラムの設定を指定する
電源管理モード:「パフォーマンス最大化を優先」を選択し、「適用」ボタンをクリックします。

電源管理モード:「パフォーマンス最大化を優先」を選択し、「適用」ボタンをクリックします。
OKで閉じ、動作が改善したかを確認します。
下図のように、2の項目がある場合、
「グローバル設定(自動選択:統合型)を使用する]を[高パフォーマンス NVIDIA プロセッサ」に変更します。
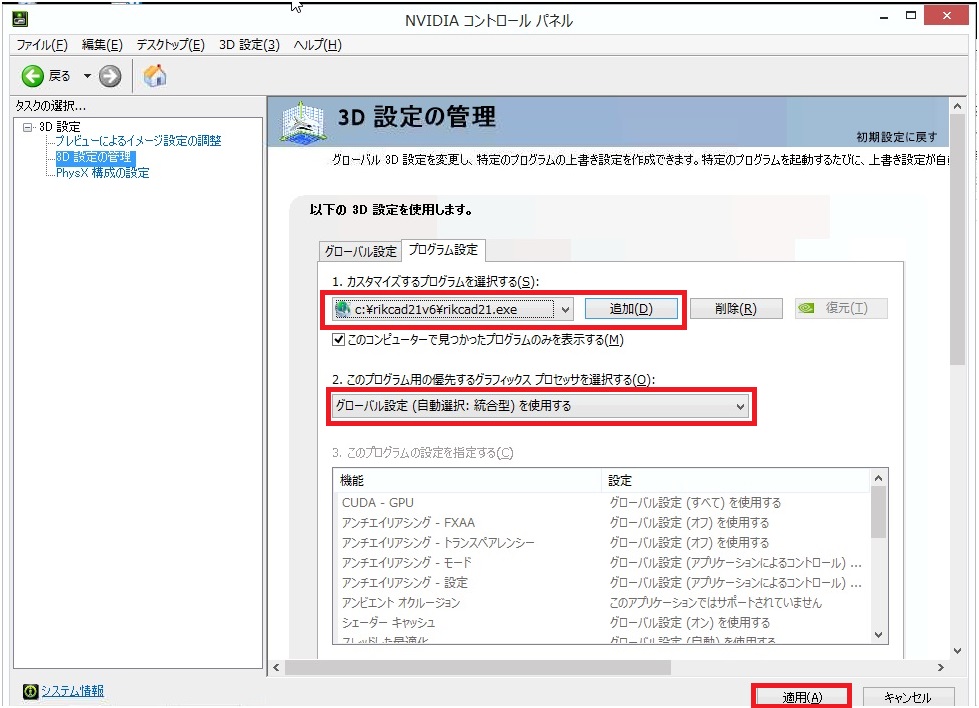
「グローバル設定(自動選択:統合型)を使用する]を[高パフォーマンス NVIDIA プロセッサ」に変更します。

メモ
●この他に、セキュリティーソフトのプログラム例外設定を行うことで改善するケースもあります。
●デスクトップ上で右クリックをした際に、「NVIDIAコントロールパネル」の項目が表示されない場合は、ご使用のPCにて、NVIDIAビデオカードが正常に動作していない可能性があります。
ご購入のパソコンメーカー窓口等へご相談下さい。
●この他に、セキュリティーソフトのプログラム例外設定を行うことで改善するケースもあります。
●デスクトップ上で右クリックをした際に、「NVIDIAコントロールパネル」の項目が表示されない場合は、ご使用のPCにて、NVIDIAビデオカードが正常に動作していない可能性があります。
ご購入のパソコンメーカー窓口等へご相談下さい。
●また、この設定を行っても、改善しない場合は、ご使用のグラフィックボードのドライバーの更新を行ってみて下さい。更新途中、エラーが出た場合等は、ご購入頂いたパソコンメーカーへお問い合わせ下さい。