3D画面がいつもと違う表示になった
RIKCADを起動後3Dウインドウ画面がいつものリアルな表現でなくなる事があります。
骨組みのようなワイヤーフレーム、要素にハッチング(コンクリートの斜線など目地の表現)が付く
ベクトルエンジンの表示になった場合、まず以下の設定をご確認下さい。
ベクトルエンジンの表示になった場合、まず以下の設定をご確認下さい。
【1】メニューバーより、該当の設定画面に入ります。
【RIKCAD11/10/RIKCAD9】「ウィンドウ」>「3Dスタイル」
【RIKCAD8】「ウィンドウ」>「3Dウィンドウ設定」
【2】一番上の3Dモデルエンジンが「ハードウェアアクセラレーション」または「OPEN GL」、2番目のモードが「シェーディング」になっていることを確認します。
【RIKCAD11】
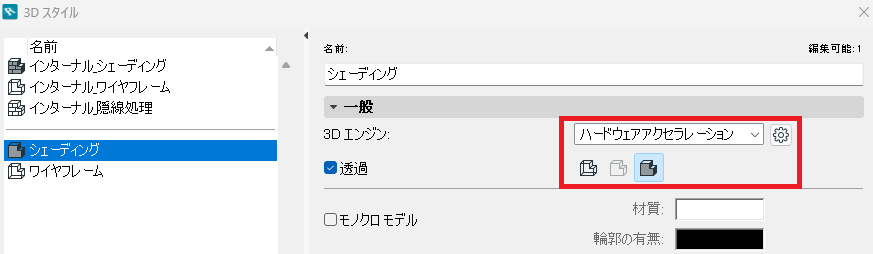
【RIKCAD10/RIKCAD9】
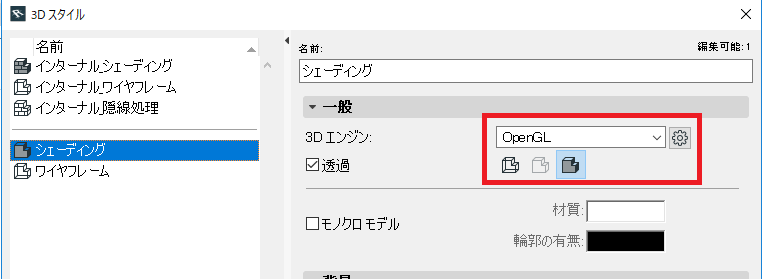
【RIKCAD8】
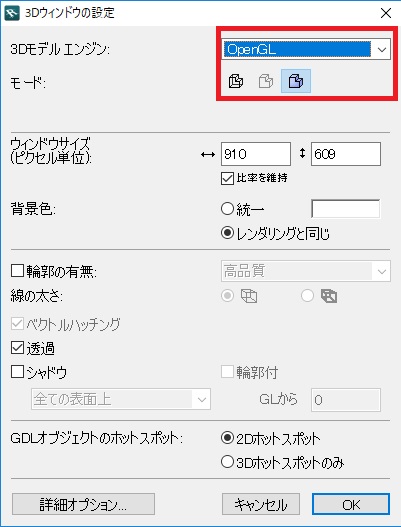
【3】この設定になっていなかった場合、これらの設定に変更することで3D表示が改善されますが、
3Dモデルエンジンが「ベクトルエンジン」しか表示されず、「OpenGL」が選択できないケースがあります。
3Dモデルエンジンが「ベクトルエンジン」しか表示されず、「OpenGL」が選択できないケースがあります。
この場合、グラフィックドライバーの更新をする事で、改善する事があります。
以下の【4】以降をお試し下さい。

メモ
グラフィックドライバーとはコンピューターのグラフィックチップ(ビデオアダプターや GPU とも呼ばれることがあります)
を制御するシステムソフトウェアです。
グラフィックドライバーとはコンピューターのグラフィックチップ(ビデオアダプターや GPU とも呼ばれることがあります)
を制御するシステムソフトウェアです。
【4】まず、コンピュータに搭載されているグラフィックチップの型番を調べます。
PC画面の左下、Windowsアイコンを右クリックし、デバイスマネージャを開きます。
【5】「ディスプレイアダプター」の中を開き、nvidiaから始まるグラフィックチップの型番を確認しておきます
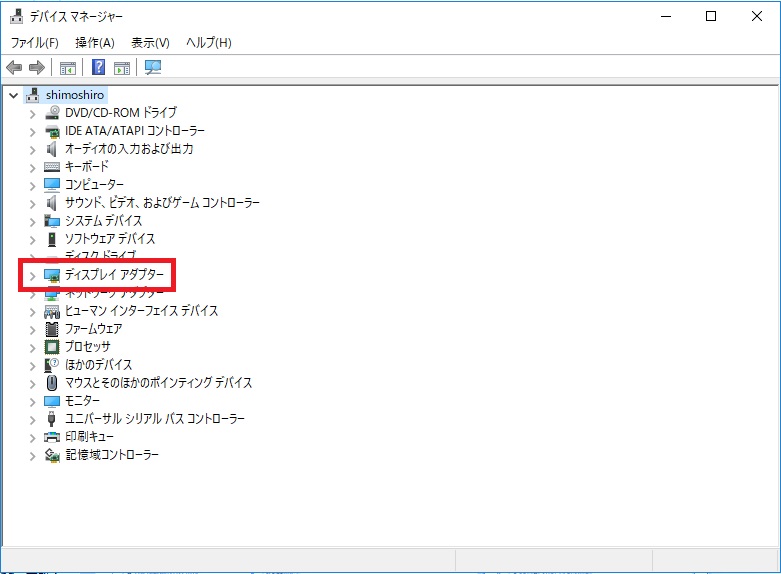
【6】こちらをクリックし、NVIDIAドライバのダウンロードページを開きます。
先程、【5】で確認した、型番に該当する種類を選択し、検索ボタンをクリックします。
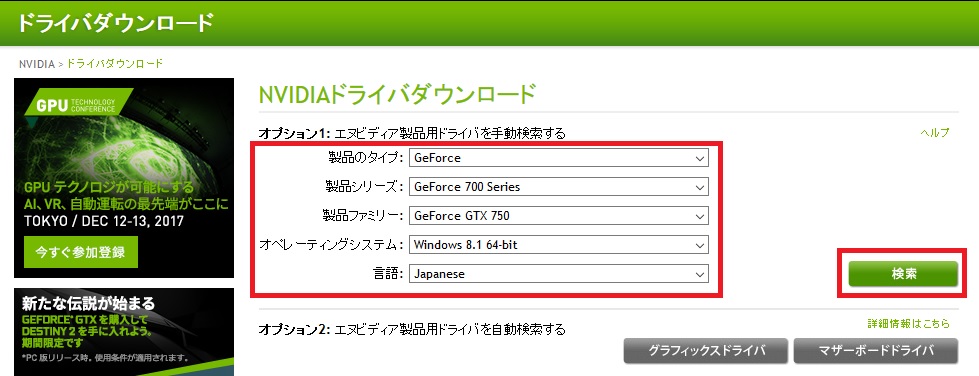
【7】ダウンロードボタンをクリックし、ファイルの実行を行います。
【8】「使用許諾の同意」を行い、インストールオプションは「高速」にチェックで次へ進みインストールを行います。
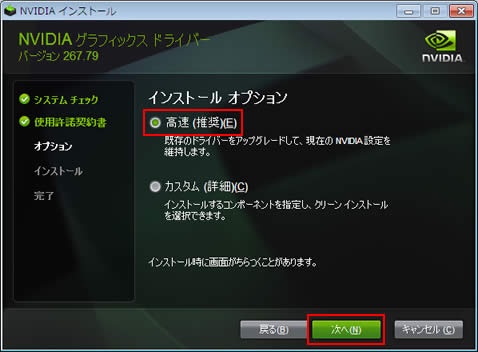
【9】インストール完了後、PCの再起動を行います。
【10】FAQ最上段【1】【2】に戻り、「OpenGL」、「シェーディング」に設定し、3D画面表示が改善されるかをご確認下さい。
 注意
注意グラフィックドライバをインストール中、エラーが出た場合等は、ご購入頂いたパソコンメーカーへお問い合わせ下さい。