Rカットした曲線の壁の上に笠木を配置する方法
オブジェクト設定の傾斜調整や連続コピー機能を使用して、R壁の上に笠木を配置する方法です。

注意!
このFAQは、RIKCAD9以上に搭載されている機能を使用します
このFAQは、RIKCAD9以上に搭載されている機能を使用します
RIKCAD8以下は非対応です
【1】カットした壁の上に笠木を一つ配置します。
オブジェクトの設定画面を開き、メーカーフォルダより笠木を選択します。
※ここでカスタム設定より傾斜可能なことを確認しておきます。
【2】平面図に選択した笠木を壁の端に壁の角度に合わせて配置します。
【3】配置した笠木を選択し、メニューバー「加工」>「連続コピー」をクリックします。
【4】連続コピーの設定を以下の様に変更し、「OK」をクリックして閉じます。

【連続コピーの設定】
移動を選択
展開に選択
間隔を200(笠木1枚の幅よりも短く設定すると良いです。)
垂直移動距離0
入力前にパスを取得チェック
パスに沿って回転を選択
【5】そのままカーソルを壁のライン上に移動させると、線の太さが少し太くなりますので、その状態でクリックします。
【6】カーソルの形状が変化します。配置した笠木の上でクリックします。
【7】カーソルを移動すると、壁のラインに沿って笠木が展開されていきます。
【8】間隔値や壁の長さによって笠木がうまく収まらない場合は、配置後に終端部を移動するか、間隔値を変更し調整します。
【9】壁の上に笠木を配置した後、最初に配置したものも含め、笠木を全て選択状態にし、オブジェクトの設定画面を開きます。
【10】「傾斜」の設定にて、真ん中(回転タイプ)にチェックを入れ、「OK」で閉じます。
【11】配置位置の関係で、一番初めや最後の笠木が傾斜にならないことがあります。
これはオブジェクトの配置基準点の関係です。この場合、再度傾斜のついていない笠木を選択し設定画面を開きます。
【12】プレビューと位置の右上にあるオブジェクトの2D画面を確認します。
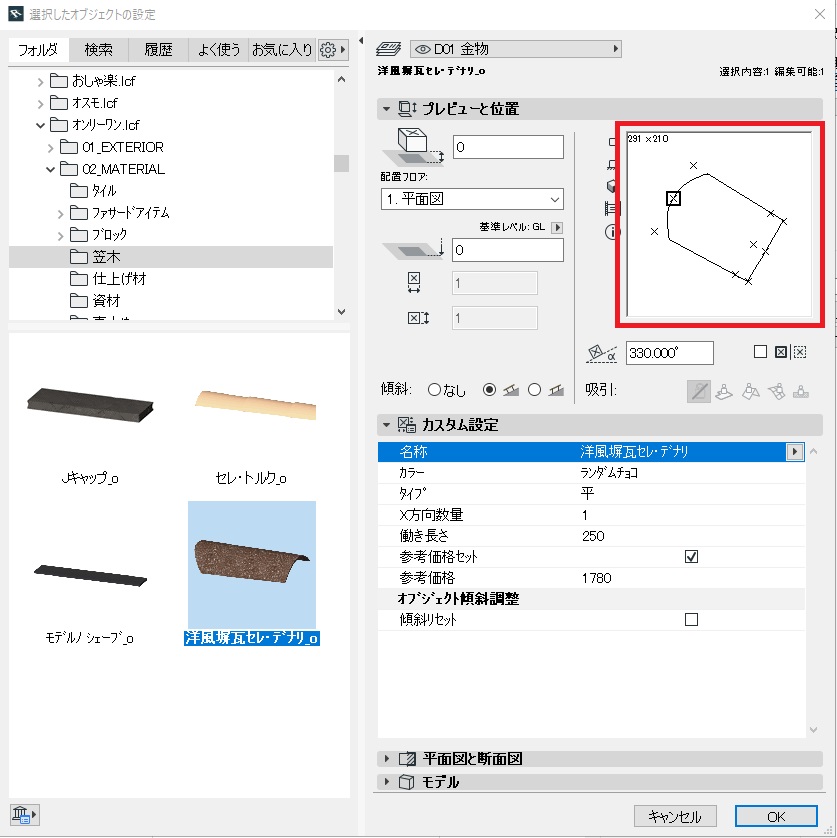
【13】×印のいずれかに黒い枠が付いている所があり、ここが配置基準点になります。
配置基準点のある場所が勾配値を認識する所になりますので、完全に認識する場所にクリックで変更をします。
配置基準点のある場所が勾配値を認識する所になりますので、完全に認識する場所にクリックで変更をします。
【14】「OK」で設定を閉じます。笠木に傾斜がつきます。