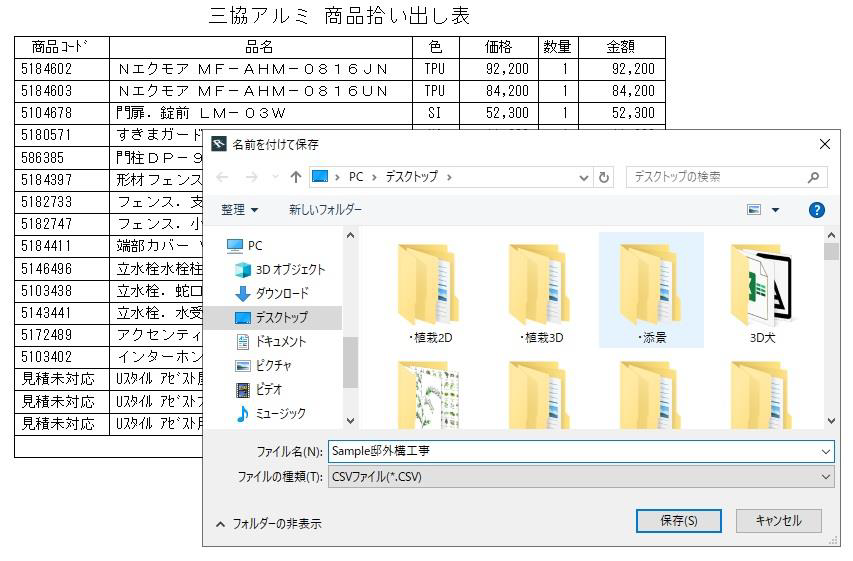三協アルミ商品算出ツール
三協アルミ商品算出ツールのインストール

注意
インストールはRIKCADを終了した状態で行ってください
インストールはRIKCADを終了した状態で行ってください
【1】リックコンシェルを起動し、「データの更新/最新データにアップデート」>「ダウンロードサイトはこちら」>「ライブラリ・システムダウンロード」と進み、
上部「キーワード」タブをクリックし、キーワード入力欄にてを「三協アルミ」と入力し、「検索」をクリックします
上部「キーワード」タブをクリックし、キーワード入力欄にてを「三協アルミ」と入力し、「検索」をクリックします
【2】コンシェル画面、下部に表示される検索結果の中、「三協アルミ 商品算出ツール」の「対応バージョン」欄を確認し、「ダウンロード」をクリックします
【3】ダウンロードした「Sankyo_V○.zip」を解凍します(○にはバージョンが入ります)
【4】解凍された「Sankyo」フォルダをコピーし、「C:\RIKCAD10(※)\Add-Ons」場所へフォルダを貼付けます
(※)ご使用のRIKCADのバージョンにより、表記が異なります
(※)ご使用のRIKCADのバージョンにより、表記が異なります
【5】RIKCADを起動すると、メニューバー>「メーカー」の中に「三協アルミ商品算出ツール」が追加されます。
三協アルミ商品算出ツールの起動
メニューバー>「メーカー」>「三協アルミ商品算出ツール」をクリックすると以下の画面が表示されます。
この画面は表示させたまま作図することができます。
「ひとと木」ウッドデッキを作図できます。
【1】スラブまたは塗りつぶしツールでウッドデッキの形状を作図します。
【2】作図したスラブや塗りつぶしを矢印ツールで選択し、「ひとと木」ボタンをクリックします。
【3】「ひとと木」設定画面が表示されます。
ひとと木作成画面でできること

【ウッドデッキ設定】
「床板カラー」…床板を選択します。
「床板方向」…縦か横を選択します。
「束柱カラー」…束柱の色を選択します。
「束の有無」…束柱の有無を選択します。
「束石の有無」…束石の有無を選択します。
「開口部幕板の有無」…床板に開口部分があった際の幕板の有無を選択します。

【寸法設定】
「床板レベル」…地面から床板の高さを設定します。
「下端レベル」…ウッドデッキの最下部の高さを設定します。

【オプション設定】
「フェンスタイプ」…ひとと木デッキ用のフェンスを配置します。
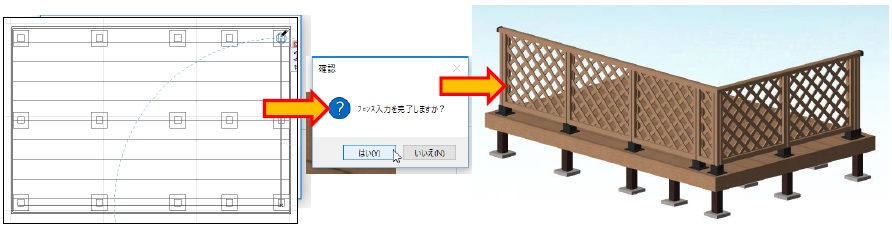
フェンスタイプを選択し、OKボタンを押すとフェンスを配置する位置を指示できるようになりますので、クリックで位置を指定します。
終点でダブルクリックすると「フェンス入力を完了しますか」と表示されますので「はい」ボタンを押すとフェンスが配置されます。
「デッキステップ」…ひとと木デッキ用のステップを配置します。
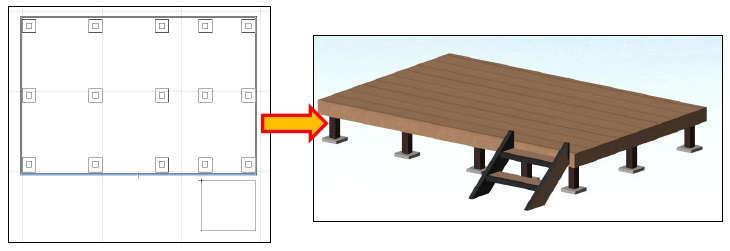
デッキステップを選択し、「OK」ボタンを押すとステップを配置する位置を指示できるようになりますので、クリックで位置を指定します。
デッキステップを選択し、「OK」ボタンを押すとステップを配置する位置を指示できるようになりますので、クリックで位置を指定します。
対象となるオブジェクトが配置されている場合は、商品見積の画面が表示されます。

注意
現状で対象となるオブジェクトは「Uスタイル アゼスト」のみです。
現状で対象となるオブジェクトは「Uスタイル アゼスト」のみです。
【1】「Uスタイルアゼスト」が配置された状態で「商品見積」をクリックします。
【2】見積表を配置する位置を指示できる状態になりますので、クリックすると見積表が配置されます。

対象となるオブジェクトが配置されている場合は、商品見積の画面が表示されます。
 メモ
メモ現状で対象となるオブジェクトは
「カムフィエース」「スカイリード」「セルフィ」「G-1」「G-1ss」「ニューマイリッシュ」「カムフィエースZ」
「エクオーレNex」「エクオーレZ」「フォーグ」「フォーグZ」「ダブルエース」「エアロシェード」の13種類です。
【1】対象となるオブジェクトを配置した状態で「確認申請」を実行します。
【2】確認申請用の書類がダウンロードできるサイトが表示されます。
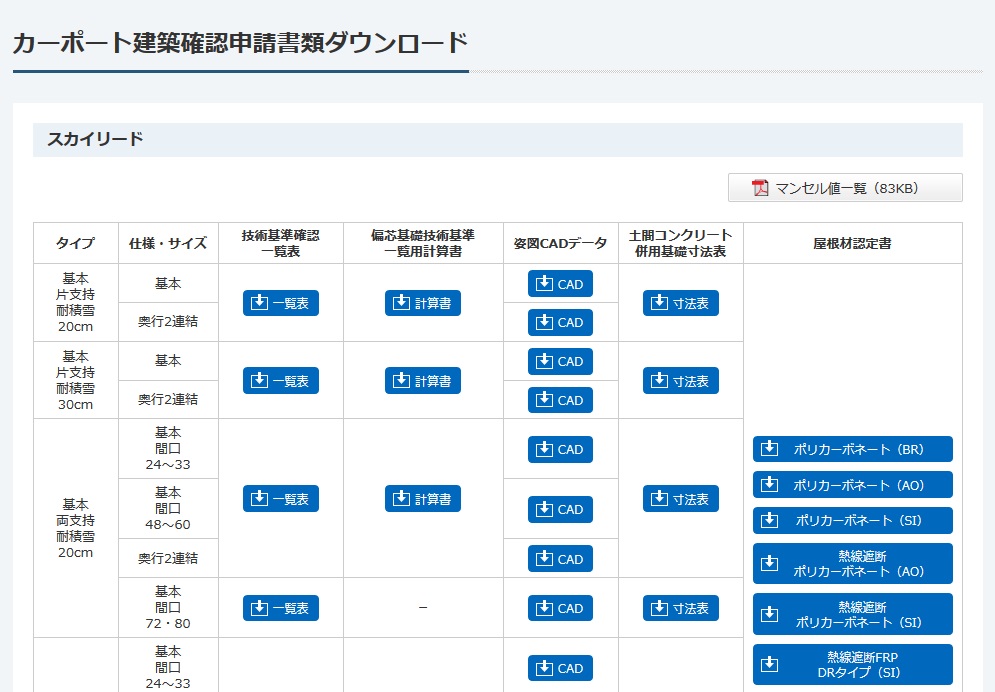
対象となるオブジェクトが配置されていない場合は「存在しません」メッセージの後で商品紹介サイトが表示されます。
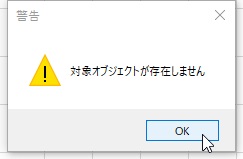
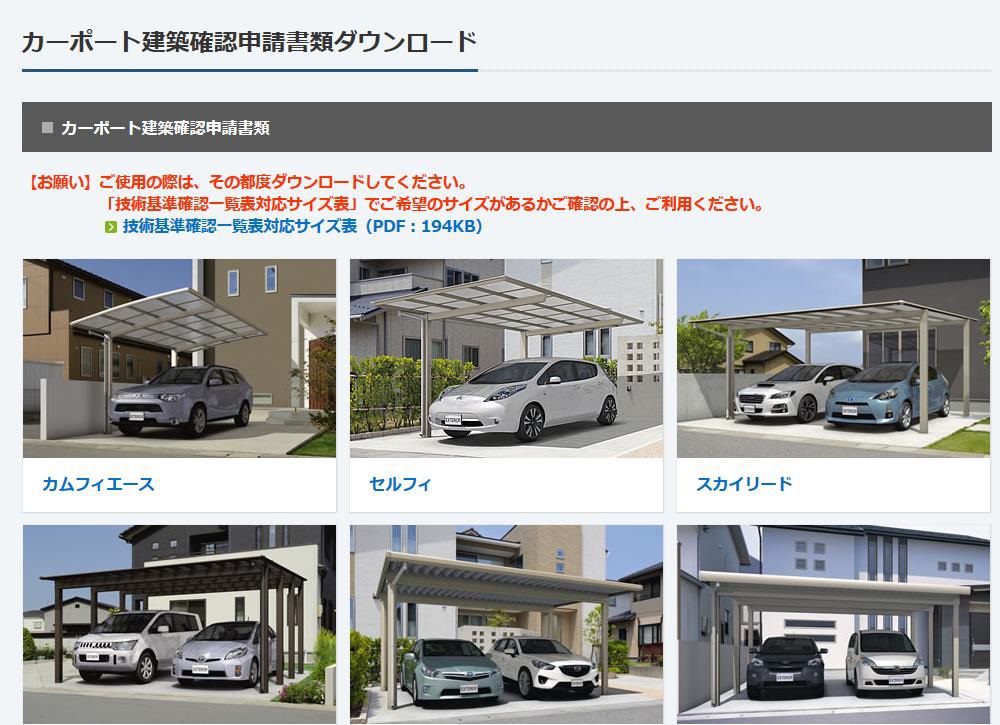
この機能は、RIKCAD上で配置している「三協アルミ社製品」の積算拾い出しを行います。
拾い出した内容を、三協アルミ社 の『Web発注システム:Monos(モノス)』で取り込み発注することができます。

「商品積算」ボタンをクリックすると、積算対象となるオブジェクトが配置されている場合、マウスカーソルに商品表の枠が表示されます。適当な場所でクリックすると、下図のように「商品拾い出し表」が配置されます。


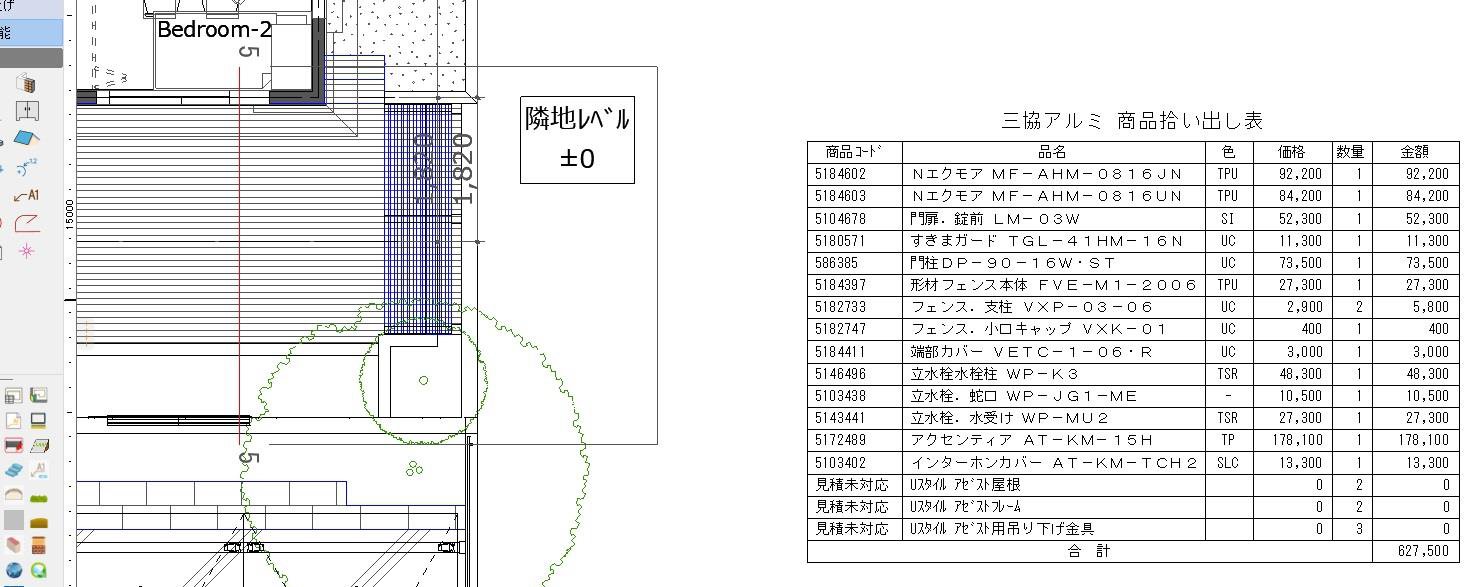
「商品積算」ボタンをクリックすると、積算対象となるオブジェクトが配置されている場合、マウスカーソルに商品表の枠が表示されます。適当な場所でクリックすると、下図のように「商品拾い出し表」が配置されます。
三協アルミ社の対象外オブジェクトが配置されている場合は、商品コード欄が「見積未対応」という表記になります。
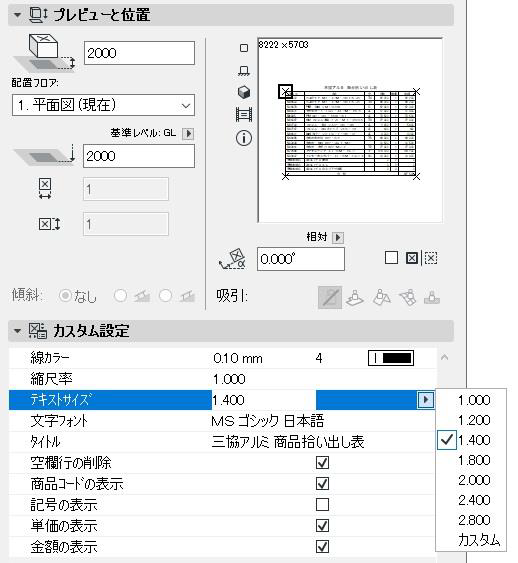
表の大きさ(文字の大きさ)を変更したい場合は、表を選択し「オブジェクト設定ダイアログ」を開きます。
右図のように、パラメータ「テキストサイズ」を開き、数値変更することで、表の大きさを変更することができます。
また、各列名のチェックボックスを操作(ON/OFF)することで、表の列を表示・非表示することができます。
 CSV出力(Monos連携:CSV出力)
CSV出力(Monos連携:CSV出力)
CSV出力」をクリックすると、「商品拾い出し表」の内容を、Monosでインポート可能なCSV形式に出力することができます。