計測パレット
計測パレットは、選択した要素のさまざまな計測値を一覧で表示します。
また取得した数値や商品名をクリップボードにコピーすることができます。
RIKCAD12
メニューバー「図面-積算」 >「計測パレット」をクリックするとパレットが表示されます。
マウスカーソルをウィンドウの縁に乗せると「⇔」が表示されます。ウィンドウサイズの調整が可能です。

同じ要素の場合、「SHIFT」キーを押しながら複数選択し
「取得」ボタンをクリックすると選択した要素の合計値を表示することができます。
また、スラブツールとメッシュツールの組み合わせで計測が可能です。
計測方法
【1】 計測したい要素を選択します。
【2】 自動を選択している場合は、計測結果が表示されるので確認します。
手動を選択している場合は、取得ボタンをクリックして計測結果を確認します。

※モルフツールは計測できません
※オブジェクトの商品名・仕様は「カスタム設定」から取得されます
※植栽の寸法は「カスタム設定」より取得されます
計測結果をコピーする方法
各計測結果の右側にあるコピーボタンをクリックすると、クリックした行の項目をコピーできます。
計測結果を表記する方法
テキスト・ラベルの表記
【1】 表記したい項目にチェックします
【2】 「テキスト」または「ラベル」を選択します
【3】 「チェックした値を図面に表記」ボタンをクリックします
【4】 計測対象にテキスト/ラベルが表示されます。
計測パレットの設定より 項目の有り無しを設定することができます。
台形寸法表記
【1】 表記したい項目にチェックします
【2】 「台形寸法線」を選択します
【3】 「チェックした値を図面に表記」ボタンをクリックします
平面図の計測対象要素に台形寸法線の表示位置を指示します
【1】 表記位置の始点をクリックします
【2】 表記位置の終点をクリックします
【3】 表記したい方向をクリックします

計測対象の要素の変更は連動されません。
表記された情報は必要に応じて編集してください。
計測要素をマーキング
計測要素に色をつける方法です。
【1】 要素を選択します。
【2】 「マーク」にチェックします。
【3】 「計測要素をマーキング」ボタンをクリックします。
【4】 選択している要素に色がつきます。
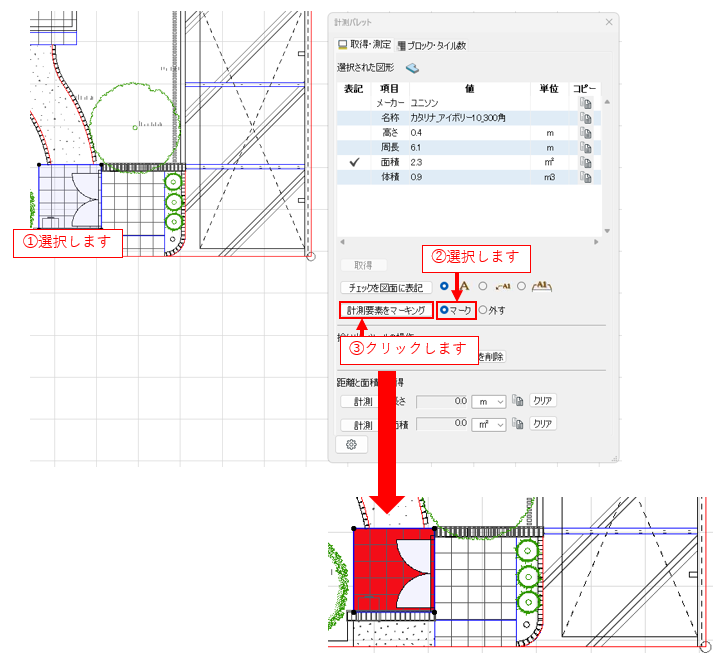

マーキングの色は、計測パレット設定(左下の歯車)で変更が可能です。
色を外す場合は「外す」を選択し、「計測要素をマーキング」ボタンをクリックします。
距離と面積の取得
長さの取得
【1】 計測パレットの長さの左側にある「計測」ボタンをクリックします。
【2】 計測箇所の1点目でクリックします。
【3】 マウスを動かした後、2点目でダブルクリックをします。
【4】 「継続して計測を行いますか?」と表示されます。
「はい」ボタンを押すとさらに長さを計測できます。
「はい」ボタンを押すとさらに長さを計測できます。
「いいえ」ボタンを押すと計測を終了します。
平面図で面積の取得
3Dウィンドウで、面をクリックするだけで面積を取得できるようになりました。
壁、スラブ、メッシュ、屋根、モルフ のそれぞれの面ごとの面積を取得できます。
【1】 計測パレットの面積の左側にある「計測」ボタンをクリックします。
【2】 マウスで面積を測りたい箇所を囲みます。
【3】 1点目にクリックした位置でクリックすると 「継続して計測を行いますか?」と表示されます。
「はい」ボタンを押すとさらに面積を計測できます。
「いいえ」ボタンを押すと計測を終了します。
3Dで面積の取得
【1】 計測パレットの面積の左側にある「計測」ボタンをクリックします。
【2】 3Dウィンドウで面積を計測したい面の上でクリックします
【3】 計測結果が表示されます

※「計測」ボタンが押されるとその後クリックした位置の計測結果を累積していきます。
計測を終了する場合は何もない位置で右クリックし「キャンセル」を選択します。
計測を終了する場合は何もない位置で右クリックし「キャンセル」を選択します。
※計測結果は右側のボタンを操作することで単位の変更や数値のコピー、クリアができます。

※オブジェクト、ランプ、窓、ドアは同様の操作では面積が取得できずエラーになります。
ブロック・タイル数の計測
【1】 計測パレットの「ブロック・タイル数」タブをクリックします。
長さで計測
【1】 ブロック・タイルサイズを入力します
【2】 「長さで計算」を選択します
【3】 縦長さと横長さを入力します
【4】 「計算」ボタンをクリックします
【5】 個数を確認します
面積で計測
【1】 ブロック・タイルサイズを入力します
【2】 「面積で計算」を選択します
【3】 面積とロス率を入力します
【4】 「計算」ボタンをクリックします
【5】 個数を確認します
計測パレットの設定
RIKCAD10~11
【1】 メニューバー「図面-積算」 >「計測パレット」をクリックするとパレットが表示されます。
【2】計測値を確認したい要素を、ツールボックスの矢印ツールで選択し、「取得」ボタンをクリックします。

同じ要素の場合、「SHIFT」キーを押しながら複数選択し
「取得」ボタンをクリックすると選択した要素の合計値を表示することができます。
また、スラブツールとメッシュツールの組み合わせで計測が可能です。
【3】計測結果を要素上に表記します。
計測結果一覧から図面に表記したい項目のボタンをクリックし、「計測値表記」をクリックします。
計測結果一覧から図面に表記したい項目のボタンをクリックし、「計測値表記」をクリックします。

計測した要素は、選択状態のままにしておきます。
【4】取得した数値をコピーするには計測結果の各項目のボタンをクリックすると数値がクリップボードにコピーされます。
そのまま、図面上や、他のソフトへ貼り付けることができます。
「各辺」ボタンを押して「計測値表記」ボタンを押すと各辺の長さが表示されます。
壁ツールの測定
取得項目が追加されました。
計測される個所は下記内容となります。
計測される個所は下記内容となります。
壁ツールの測定
スラブとメッシュを同時に計測できるようになりました。
同時選択し「取得」ボタンを押すとスラブとメッシュの合算した面積を取得できます。
長さ計測
「計測パレット」の「長さ計測」左側のボタンをクリックし、計測箇所の1点目でクリックします。
マウスを動かした後、2点目でダブルクリックすると「長さ計測」に距離が表示されます。
「継続して計測を行いますか?」と表示されますので、「はい」ボタンを押すとさらに長さを計測できます。
継続して測った数値は累計されていきます。「いいえ」ボタンを押すと計測を終了します。
面積計測
「計測パレット」の「面積計測」の左側のボタンをクリックし、計測箇所の1点目でクリックします。
マウスで面積を測りたい箇所を囲った後、ダブルクリックすると「面積計測」に数値が表示されます。
「継続して計測を行いますか?」と表示されますので「はい」ボタンを押すとさらに面積を計測できます。
継続して測った面積は累計されていきます。「いいえ」ボタンを押すと計測を終了します。
RIKCAD9以下
【1】 「計測パレット」をクリックすると画面が表示されます。
RIKCAD8以上メニューバー「図面-積算」 RIKCAD7以下メニューバー「見積」
【2】計測値を確認したい要素を、ツールボックスの矢印ツールで選択し、「取得」ボタンをクリックします。

同じ要素の場合、「SHIFT」キーを押しながら複数選択し
「取得」ボタンをクリックすると選択した要素の合計値を表示することができます。
【3】計測結果を要素上に表記します。
計測結果一覧から図面に表記したい項目のボタンをクリックし、「計測値表記」をクリックします。
計測結果一覧から図面に表記したい項目のボタンをクリックし、「計測値表記」をクリックします。

計測した要素は、選択状態のままにしておきます。
【4】取得した数値をコピーするには計測結果の各項目のボタンをクリックすると数値がクリップボードにコピーされます。
そのまま、図面上や、他のソフトへ貼り付けることができます。
「各辺」ボタンを押して「計測値表記」ボタンを押すと各辺の長さが表示されます。
長さ計測
「計測パレット」の「長さ計測」左側のボタンをクリックし、計測箇所の1点目でクリックします。
マウスを動かした後、2点目でダブルクリックすると「長さ計測」に距離が表示されます。
「継続して計測を行いますか?」と表示されますので、「はい」ボタンを押すとさらに長さを計測できます。
継続して測った数値は累計されていきます。「いいえ」ボタンを押すと計測を終了します。
面積計測
「計測パレット」の「面積計測」の左側のボタンをクリックし、計測箇所の1点目でクリックします。
マウスで面積を測りたい箇所を囲った後、ダブルクリックすると「面積計測」に数値が表示されます。
「継続して計測を行いますか?」と表示されますので「はい」ボタンを押すとさらに面積を計測できます。
継続して測った面積は累計されていきます。「いいえ」ボタンを押すと計測を終了します。
Related Articles
計測
クリックで指定した地点の距離や面積を表示します。[計測パレット]で測定できない異なった要素同士の面積を測定するときに使用します。 計測後は寸法線のように計測結果が図面上に配置されません。 ※3D画面でも利用できます 計測の実行 メニューバー「ツール」>「計測」をクリックします。 [計測]コマンドを実行し、計測したいポイントを順にクリックしてください。 面積は始点と終点を結んだ領域で計算されます。 計測の終了 ...拾い出しツール
RIKCAD で作成した要素の拾い出しを行い、使用商材の種類や数量の一覧表を作成することができます。 作成した数量表は外部のファイルに出力でき、エクセルや業務管理サービス「RIK Bizmo」の見積書として取り込むことができます。 RIKCAD から拾い出しパレットへの入力 拾い出しパレットを表示させます。画面上部のメニュー「見積」>「拾い出しツール」をクリックします。 画面右側に拾い出しパレットが表示されます。 ...