補助パレットの拡張
補助パレットに機能を任意で追加できます。
「補助パレット」の上で右クリック>「補助パレット設定」を選択します。
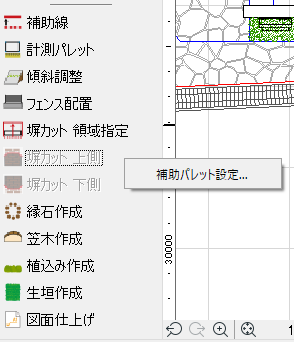
「補助パレット設定」では、以下の設定が行えます。
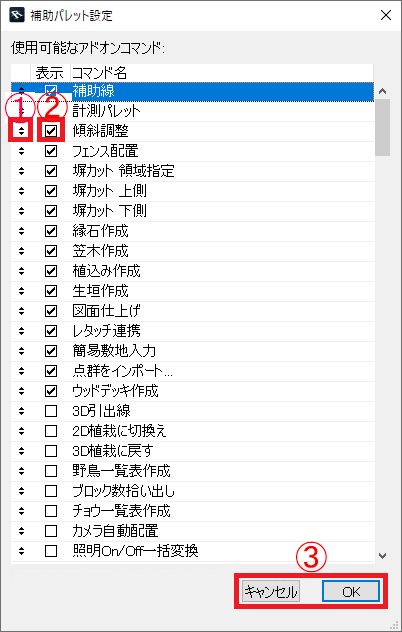

【補助パレット設定】
①ドラッグすることで、表示順序を入れ替えることができます
①ドラッグすることで、表示順序を入れ替えることができます
②「補助パレット」に表示する/表示しない
③「OK」で設定を保存します
「補助パレット」はドラッグでメニューバー等にドッキングできます。


メモ
ドラッグさせる位置によって、表示が以下の様に変わります
【縦表示/名称表示】 【横表示/アイコン表示】
ドラッグさせる位置によって、表示が以下の様に変わります
【縦表示/名称表示】 【横表示/アイコン表示】
■補助パレットを閉じてしまった場合は…
メニューバー「ウィンドウ」>「パレット表示」>「補助パレット」をクリックすることで表示できます。
補助パレット 機能拡張(RIKCAD11)
補助パレットの設定に機能が追加されます。
画⾯左下の「補助パレット」内で右クリックし、「補助パレット設定」を選択します。
「補助パレット設定」が表⽰されます。
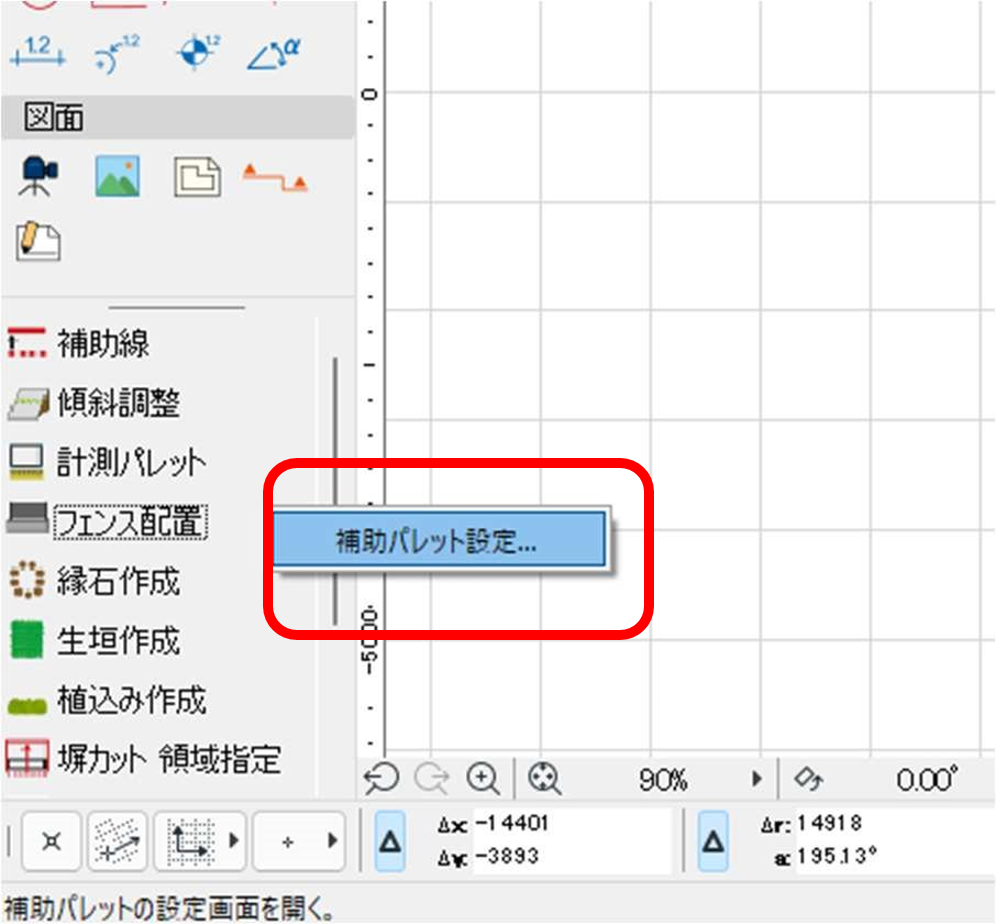


【機能詳細】
①【アイコンのみ表示】 チェックを入れ「OK」を押すと、補助パレットがアイコンで表示されます
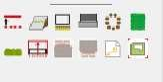
②【機能表示欄】 補助パレットに表示させる機能を選択します。左側にチェックを入れると、補助パレットに選択された機能が表示されます
②【機能表示欄】 補助パレットに表示させる機能を選択します。左側にチェックを入れると、補助パレットに選択された機能が表示されます
③【固定表⽰/頻度順】「固定表示」を選ぶと並び順の通りに機能を並べます。「頻度順」は使用頻度の多い順に機能を並べます。
④【OK/キャンセル】「OK」押下で設定を確定します
④【OK/キャンセル】「OK」押下で設定を確定します
■従来までとの比較
RIKCAD11では、文字だけでなくアイコンでも補助パレットに表⽰できるようになりました。
RIKCAD11では、文字だけでなくアイコンでも補助パレットに表⽰できるようになりました。
機能の並び順を「固定」か「頻度」かで選べるようになりました。
Related Articles
補助パレット・ナビゲータなど画面に表示していたものが消えた
RIKCADのメイン画面です 上図の赤枠部分に該当するメニュバー、ツールバー、情報ボックス、ナビゲータ、ツールボックス、補助パレット、制御ボックスなどが画面から消えてしまった場合、以下の操作を行ってください。 上図から表示のないものの名称を確認し、メニューバー「ウィンドウ」>「パレット表示(パレット)」を開きます。 該当する名称をクリックしてください。 ナビゲータはキーボード[F5]を押下またはツールバーから「ナビゲータ」をクリックでも表示可能です ツールバーが出ない場合は、メニューバー ...補助パレットの中身が空、項目が少ない
補助パレットを表示させる為の関連ファイルが破損、または存在しない事が原因で 補助パレットの中身が無くなってしまうケースがあります。 以下の手順をお試し下さい 【RIKCAD11以上の場合】 ・RIKCADを全て閉じる ・Windowsスタートメニューを右クリック、「エクスプローラー」をクリック ・「エクスプローラー」画面左端、「PC」→「〇〇(C)」(※1)→「ProgramData」(※2)→「RIK」→「RIKCAD11」と進み、中の「ExtraPaletteConfig.ccf」を削除する ...