オブジェクト編集パレット
配置したオブジェクトを常駐パレットで編集できます。
オブジェクト編集パレットの起動
「ウィンドウ」→「パレット表示」→「オブジェクト編集パレット」をクリックすると「オブジェクト編集パレット」が表示されます。
【 RIKCAD12 】
配置済のオブジェクト(ランプ・窓・ドア・植栽)を編集する
オブジェクト編集パレットで編集する
配置済のオブジェクト(ランプ・窓・ドア・植栽)を選択すると、「オブジェクト編集パレット」で
設定の変更ができます。
オブジェクトの設定画面を表示する
配置済のオブジェクト(ランプ・窓・ドア・植栽)を選択した状態で「オブジェクト編集パレット」内の
「詳細設定」ボタンをクリックすると選択したオブジェクトの設定画面が表示されます。
オブジェクト(ランプ・窓・ドア・植栽)の履歴から配置する
配置済のオブジェクトを入れ替える
配置したオブジェクトを選択し、「オブジェクト編集パレット」の「履歴」欄から配置したいデータを選択するとオブジェクトが入れ替わります。
履歴から配置する
「オブジェクト編集パレット」の履歴欄から配置したいデータを選択します。
配置したい位置でクリックするとオブジェクトが配置されます。
オブジェクト編集パレットを移動する
「オブジェクト編集パレット」の上部の「──」部分にマウスを動かすとカーソルが上下左右の矢印に変わります。
この状態でドラッグさせることでオブジェクト編集パレットを移動できます。
「ウィンドウ」→「パレット表示」→「オブジェクト編集パレット」をクリックすると「オブジェクト編集パレット」が
終了します。
従来からの変更点
「履歴」欄の追加
RIKCAD12から過去に配置した履歴から選択できるようになりました。
「詳細設定」ボタンの追加
「詳細設定」ボタンから設定画面に入れるようになりました。
【 RIKCAD11 】
選択したオブジェクトが反映された状態で「オブジェクト編集パレット」が起動します。
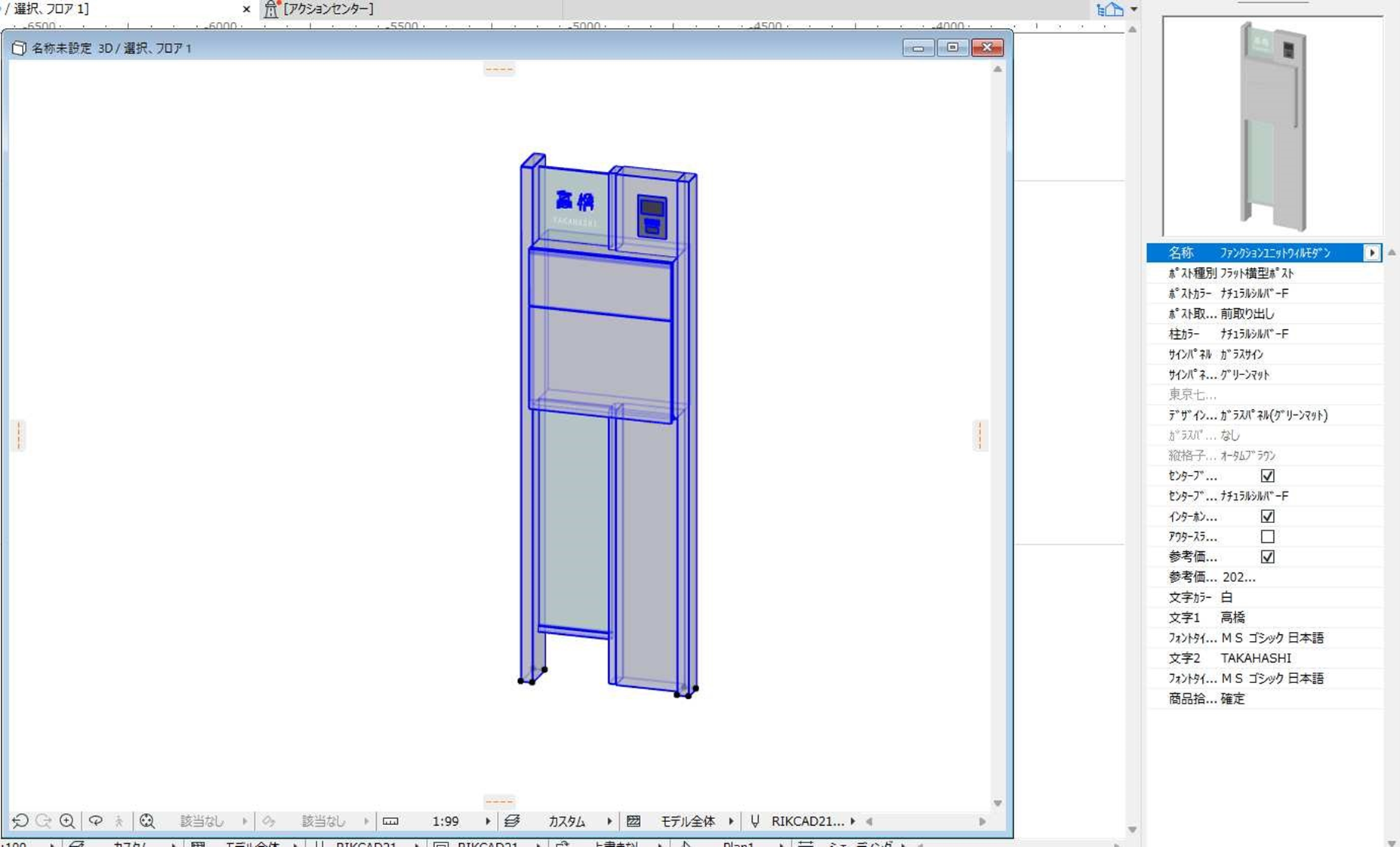
色やサイズなどオブジェクトのパラメータを「オブジェクト編集パレット」で設定できます。
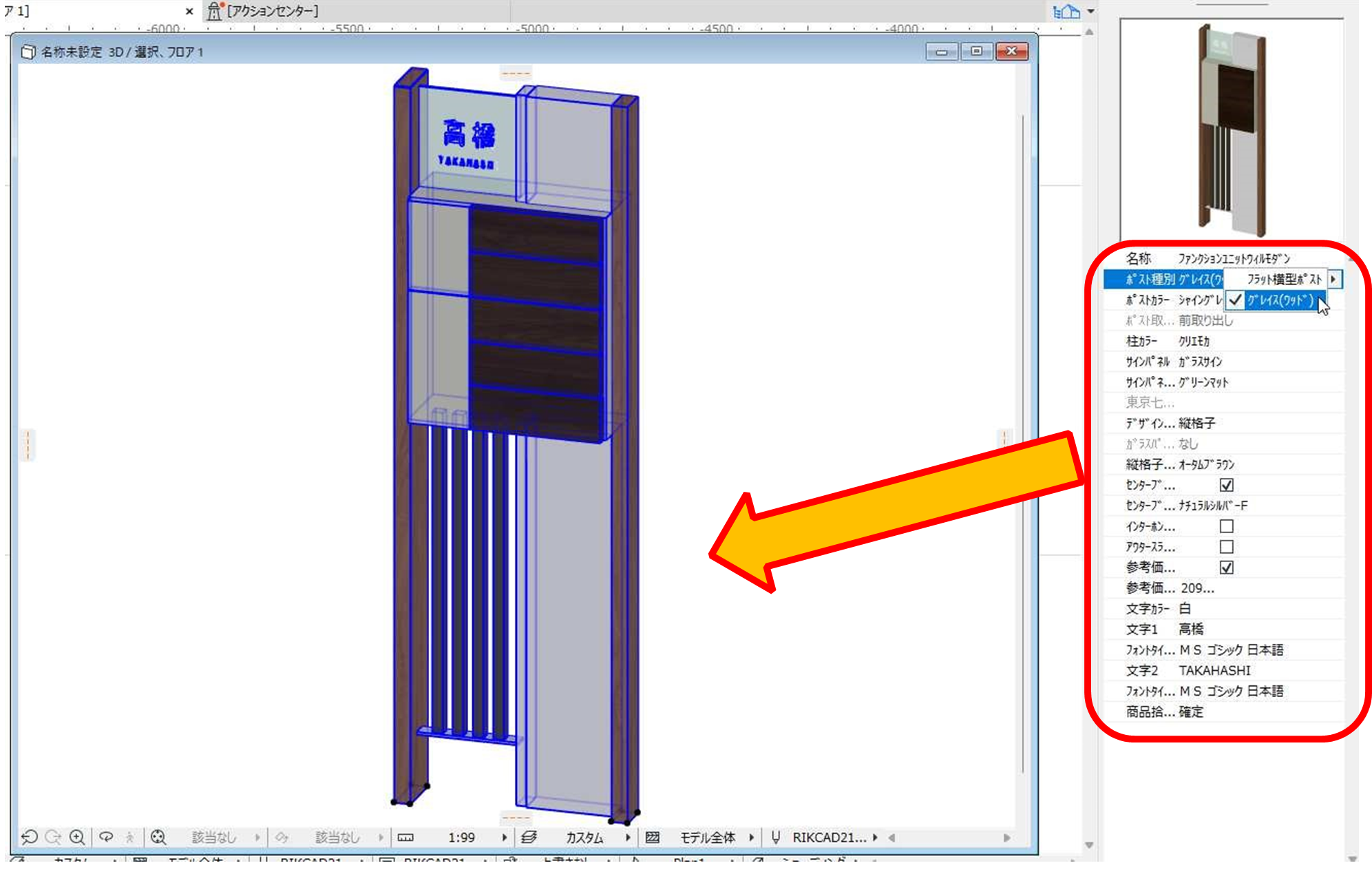
設定された内容はリアルタイムでオブジェクトに反映されます。
設定された内容はリアルタイムでオブジェクトに反映されます。
※オブジェクトを選択していない場合は、「編集可能なオブジェクトが選択されていません。」と表示されます
Related Articles
3DSコンバーター拡張
3DSコンバーターの機能拡張により、3DS建物データを分解して取り込むことができる様になりました。 ・RIKCAD11専用の機能となります(RIKCAD10以下では使用できません) ・RIKCAD11にて拡張機能を使用するには、以下のいずれかを実施する必要があります RIKCAD11を最新環境へ更新する(更新方法はこちら) RIKコンシェルでデータ更新を実施する 建物データを取り込む前の準備 【1】メニューバー「建物」>「3DSコンバーター」>「3DSオプション」を開く ...ツールバー
ツールバーの表示設定を行います。 3Dウィンドウ 3Dウィンドウの制御に関する機能を表示します。 ・・・3D投影の設定 ・・・3Dスタイル ・・・ウィンドウサイズの設定 ・・・3Dで要素をフィルタ/切断 ・・・3D切断 ・・・ワイヤフレーム。3Dウィンドウをワイヤフレームで表示します。 ・・・隠線処理。3Dスタイルから「3Dエンジン」が「ベクトルエンジン」に設定されている時のみ有効となります。 ・・・シェーディング。3Dウィンドウのテクスチャなどがすべて有効になった状態です。 3Dナビゲーション ...