Param-O
任意のオブジェクトをパラメータの設定含めて作成できます。
メニューバー「ツール」>「PARAM-O」にマウスを重ねます。
以下の画面が表示されます。
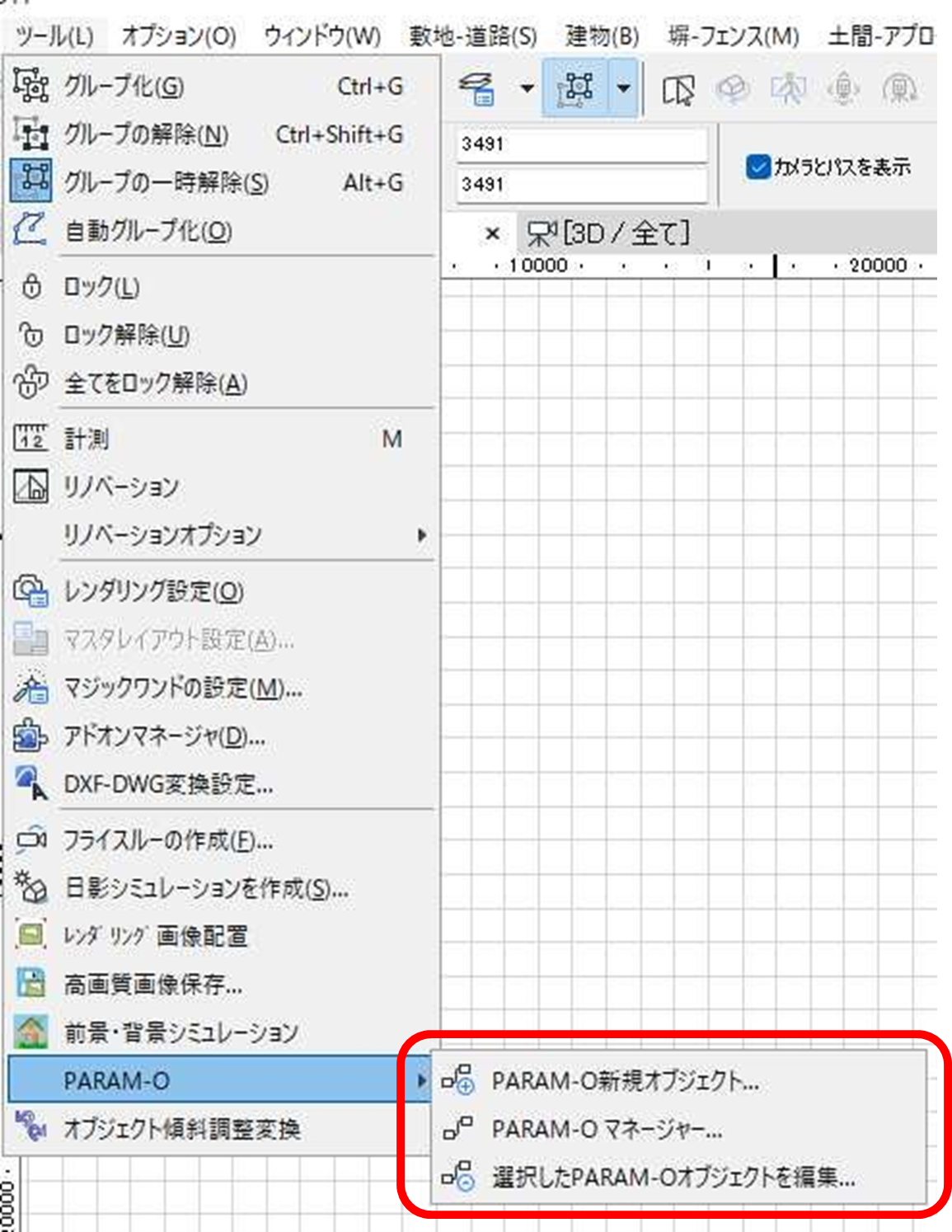
以下の画面が表示されます。
PARAM-O 新規オブジェクト
PARAM-O のオブジェクトを新規作成します。クリックすると以下の画面(エディタ)が表示されます。
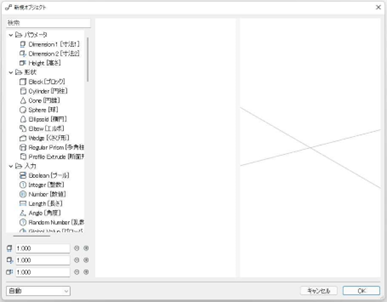
例 材料とサイズ変更可能な角柱を作る場合
- 「形状」から「Block[ブロック]」を選択し、エディタにドラッグします。
- 「属性入力」から「Surface[材質]」を選択し、エディタにドラッグします。
- 「Surface」内にある「Variable」と「Block」内にある「Surface」をドラッグで接続します。
「Surface」内にある「Variable」をダブルクリックします。
「ノード設定」画面が表示されます。
-
「ノード設定」で「Create Prameter」を「True」とし、「Parameter Name」に設定したい表示名を入し「OK」ボタンを押します。
この「Parameter Name」で設定された名前がオブジェクトの設定画面で表示されます。
この状態で「OK」ボタンを押すと「オブジェクト名」を入力する画面が表示されます。
任意のオブジェクト名を入れて「OK」をクリックしてください。
-
以下の画面が表示され、「埋め込みライブラリ」にPARAM-O オブジェクトが入ります。
「オブジェクト」の設定画面を開くと「埋め込みライブラリ」→「PARAM-O」の中に作成したオブジェクトが入っています。
「カスタム設定」の中に設定したパラメータがありますので、設定で変更できます。
PARAM-O マネージャ
PARAM-O で作成したオブジェクトのコピーや名称変更を行います。
選択したPARAM-O を編集
PARAM-O で作成したオブジェクトを選択し、編集することができます。
Related Articles
「新規作成」の最初の画面が表示されなくなった
RIKCADをショートカットから起動する際に、新規作成やプロジェクトを開く画面が表示されます。 次回からはこのダイアログを表示しないにチェックを入れてしまい、画面が表示されなくなった場合の対処方法です。 RIKCADの平面図を表示します。 メニューバー「オプション」>「作業環境」>「メニュー」を選択します。 全てのコマンドとメニューのリストをアルファベット順全てのコマンドに変更します。 このメニューの構築と編集をオプション(O)に変更します。 ...RIKプレゼン レタッチのサイドバーが表示されない
RIKプレゼン レタッチのサイドバーが表示されない ただし、レジストリはWindowsの動作や設定に関連する重要な情報が保存されています。 項目の削除や編集は慎重に作業 してください。(※最悪の場合Windowsが起動しなくなってしまいます。) 【1】レタッチを終了します。 【2】レジストリエディターを起動します Windowsのスタートボタンを右クリックしファイル名を指定して実行をクリックします。 名前(O):の入力欄に「regedit」と入力し、ENTERキーを押します。 ...RIKプレゼン レタッチのピクチャースタンプやブラシが配置できない
レジストリを変更して、問題を解決します。 レジストリはWindowsの動作や設定に関連する重要な情報が保存されています。 項目の削除や編集は慎重に作業 してください。(※最悪Windowsが起動しなくなってしまいます。) まずレタッチを終了します。 レジストリエディタの起動方法 【Windows 10】 Windowsのスタートボタンを右クリックしファイル名を指定して実行をクリックします。 名前(O):の入力欄に「regedit」と入力し、Enterキーを押します。 【Windows 11】 ...レンダリング設定画面が表示されない
レジストリ情報を削除して、画面表示位置の設定を初期値に戻して改善します。 注意! レジストリはWindowsの動作や設定に関連する重要な情報が保存されています。 項目の削除や編集は慎重に作業 してください。 ※最悪の場合Windowsが起動しなくなってしまいます。 【1】RIKCADを終了します。 【2】Windowsのスタートボタンを右クリックしファイル名を指定して実行をクリックします。 Windows10 【3】名前(O):の入力欄に「regedit」と入力し、ENTERキーを押します。 ...RIKCADのアンインストールが出来ない
RIKCADや関連プログラムがコントロールパネルからアンインストール出来ない場合の対処方法です。 まず、RIKCADや関連プログラムを終了し、以下の手順で、レジストリエディターを起動します。 注意! レジストリはWindowsの動作や設定に関連する重要な情報が保存されています。 項目の削除や編集は慎重に作業してください。 ※最悪の場合Windowsが起動しなくなってしまいます。 【1】Windows8/10 ...