テキストツール
「テキストツール」は、図面上に文字や数値を入力する時に使用します。

①レイヤーの設定
③テキストボックスの配置角度、表示方法
④テキストボックスの透過/不透過設定
⑤要素のサイズ変更の際に、文字のサイズ変更を連動させるか(モデル)/させない(用紙)を設定
⑥文字のフォント
⑦文字のサイズ
⑧文字の装飾・書式設定
⑨文字の色設定
⑩「OK」「キャンセル」ボタン
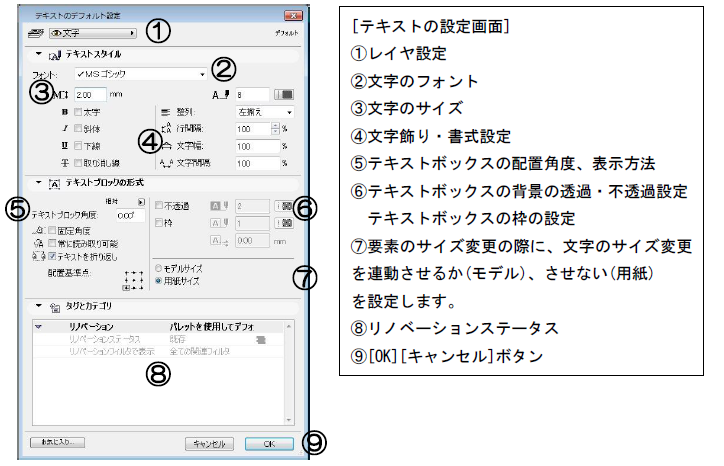
【2】文字を入力するためのテキストボックスが開くので、文字を入力します。
範囲が特に決まっていない場合は、基準点となるポイント①でダブルクリックすることで、
最小のテキストボックスで表示され、文字を入力するごとに領域を広げていく入力方法もあります。
【3】文字の入力が終わると、テキストボックスの外(図面の空いている部分)でクリックすると
テキストボックスの表示が消え、図面上に文字が配置されます。
画面上部にそのテキストに関する情報が表示されます。
表示される情報は、テキストの設定画面で設定した内容と同じですので、こちらからすばやく修正・変更することもできます。
 【テキストツールの情報ボックス】
【テキストツールの情報ボックス】①テキストの設定画面を開く
②文字のフォント
③文字サイズと角度
④回転テキスト機能
⑤レイヤ設定
⑥文字の書式設定
⑦テキスト背景塗りつぶしの設定
⑧テキストの配置「左揃え」等の設定
⑨改行幅の設定
文字を斜めに入力する(回転テキスト機能)
「回転テキスト」は、図面上に斜めに文字を入力することができます。
【1】文字入力を行う前に、情報ボックスの回転テキストボタンをクリックします。3点クリックし、入力範囲(テキストボックス)を作成します。
(クリック① → ②の傾きが文字の傾きになります。)
【2】文字を入力するためのテキストボックスが開きます。文字を入力します。
回転テキスト機能の場合でも、このテキストボックスは水平に表示されます。文字入力後に設定した角度に配置されます。
【3】文字を入力し、図面の空いている部分でクリックするとテキストボックスの表示が消え、図面上に文字が配置されます。
よく使う単語をすばやく入力する(自動テキスト機能)
図面に文字を入力する際、よく使うメーカー名や商品名をあらかじめ登録しておくことで、文字入力の手間を省力できます。
【1】文字入力を行う範囲を対角に囲むように2点クリックし、入力範囲(テキストボックス)を作成します。
【2】文字を入力するためのテキストボックスが開くので、文字パレットから「自動テキストを挿入」ボタンをクリックします。
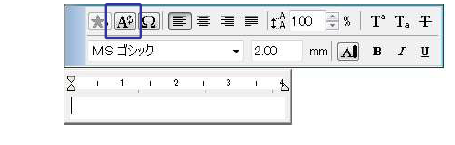
【3】「TextList」画面が開きます。挿入する語句を選択し、「挿入」ボタンをクリックします。
【4】テキストボックス内に選択した文字が入力されます。引き続き同じ手順で別の自動テキストを入力することや、自動テキストの修正や文字の追加を行います。
入力が終わりましたら、図面の空いている部分でクリックするとテキストボックスの表示が消え、図面上に文字が配置されます。
Related Articles
縦書きの文字を入力する方法
【1】テキストツールの設定よりフォントの項目を切り替えます。 【2】フォント名称を「@」付きのフォントを選択 【3】テキストを入力します 【4】縦書きのテキストが横向きに配置される為、回転し、向きを調整しますメッシュレベル変更をしても、ポイント毎の数字が表示されない
文字を表示させるレイヤーが非表示になっている場合、表示されません。 【1】テキストツールの設定画面を開き、レイヤーが何を選択しているか確認します。 デフォルトの設定では RIKCAD8以上 は『A02 文字 記号』 RIKCAD7以下 は『文字』 レイヤーです。 【2】メニューバー「オプション」>「レイヤー(モデルビュー)」 または 「 レイヤー設定(モデル)」 を開き、テキストツールに設定されていたレイヤーを表示の設定へ切り替えてください。パソコンに登録のないフォントを使用する方法(フォント追加)
RIKCADで使用可能なフォントは、 あらかじめWindowsにインストールされているフォントに準拠 します。 テキストツールのフォント選択時、表示のないフォントはWindowsへ保存することで 使用可能となります。 フォントをWindowsへ保存します フォントファイルをダウンロードします。 圧縮ホルダーでダウンロードされます。フォルダは必ず解凍します。 解凍したフォルダを開きファイルを確認します。 コントロールパネルを開きます。表示方法は大きいアイコン又は小さいアイコンを 選択します。 ...ショートカットの活用
特によく利用する機会が多いショートカットキーの一覧です。 ショートカットキー アイコン 説明 ESC(1) 入力中の場合は操作をキャンセルします。 選択した項目の場合は選択を解除します。 矩形選択で選択した項目の場合は矩形選択を削除します。 何も選択されていない場合は矢印ツールに切替えます。 F2 平面図(2D)を開きます。 F3 3Dウィンドウを開きます。 F5 ナビゲーターを開きます。 Space マジックワンド 2 壁ツールへ切り替えます。 3 スラブツールへ切り替えます。 4 ...商品名出力
「オブジェクトツール」「植栽ツール」「ランプツール」で図面上に配置した要素の名称を表示します。 商品名出力の実行 【1】メニューバー「図面-積算」または「作図-補助」>「商品名出力」から「商品名 テキスト」または「商品名 ラベル」をクリックすると、図面上の「オブジェクトツール」「植栽ツール」「ランプツール」で配置した要素の名称が表示されます。 メモ 特定の商品のみ商品名を表示させたいときは、ツールボックス「矢印ツール」で商品名を表示させる商品を選択してから、「商品名出力」を選択します。 ...