材料の登録方法
RIKCADに登録されていない素材を使用したい場合、登録用の画像データがあれば、「材料」として登録することができます。
システムプランにご契約いただいているRIKCAD11/12ユーザー様は、インスタント材質機能を使用することで、画像を手軽にRIKCADの材料として追加ができます。
【 RIKCAD9以上 】
【 RIKCAD8以下 】
- 登録したい画像データ(JPGファイル等)を準備します。
今回は上記の画像を登録します。
※登録した画像を並べて表現するので、画像データを準備する際は、目地の位置などに気を付けてください。
- 「RIKCAD11/10/9/8/7」フォルダより、「RIKCAD21ライブラリ」⇒「ユーザーオリジナル」フォルダ内に新規のフォルダを作成し、画像を保存します。
- RIKCAD11/10/9/8/7で作図中のファイル(又は新規画面)を開きます。
※ファイルを開いたまま画像を保存した場合は、メニューバー「ファイル」>「ライブラリマネージャー」を開き、「再ロードと適用」をクリックし、ロードしてください。 - ④RIKCAD11/10/9/8/7が起動しましたらメニューバーの「オプション」⇒「材質」から 「材料の選択」ウインドウを表示します。
右上にある「表示の切り替え」ボタンを左プレスし、右側のアイコンを選択します。
- 登録する素材に似た素材をコピーします。(例:レンガ02をコピーします)
- コピーした素材を選択し、「編集」ボタンをクリックします。
下記のウインドウが開きますので、プレビューの作成が「ベーシックエンジン」(RIKCAD8以下は「インターナルエンジン」)であることを確認します。
- テクスチャ」欄内の「検索」ボタンをクリックし、②で保存した画像を選択します。
下図のテクスチャの「サンプル部分」を「1×1」に変更します。
今回登録したいレンガのサイズは230×65でした。
プレビュー画面では、縦に6個、横に2個のレンガ画像ですので、『元の比率を維持』のチェックを外したうえで、
[横] 230×2=460
[縦] 65×6=390
に設定します。
- 「プレビューの作成」を「CINEMA 4D(CINEMA 4D(CineRender) by MAXON)」に変更します。以下の操作を行います。【RIKCAD8以上】材料の登録-「一致設定...」ボタンからRIKCAD11 :Cinewere設定を更新(ベーシックから)RIKCAD9/10 :CineRender設定を更新(ベーシックから)」RIKCAD8 :CINEMA 4D設定を更新(インターナルから)バージョンにあった項目を選択【RIKCAD7の場合】「マッチング設定」ボタンから『CINEMA 4Dをインターナルに一致させる』を押します。(RIKCAD7)
- 「OK」ボタンをクリックして、ウィンドウを閉じて登録作業完了です。

【材料登録の注意点】
登録された材料は作業を行ったplnファイルにしか登録されません。
よって、別のplnファイルや新規画面を開いた時には、登録した材料は表示されません。
今後、新規画面でも登録した材料を表現させる為には、何も入力されていない新規画面上で登録作業をもう一度行い、「RIKCAD21テンプレート.pln」に上書き保存をする必要があります。
登録された材料は作業を行ったplnファイルにしか登録されません。
よって、別のplnファイルや新規画面を開いた時には、登録した材料は表示されません。
今後、新規画面でも登録した材料を表現させる為には、何も入力されていない新規画面上で登録作業をもう一度行い、「RIKCAD21テンプレート.pln」に上書き保存をする必要があります。
1)コピーしたい素材を選択し、「コピー」ボタンを  クリックします。
クリックします。
2)「99ユーザーオリジナル」フォルダをクリックし、「貼り付け」ボタン  をクリックします。
をクリックします。

【ワンポイント】
材料の名称を変更したい場合、まず、コピーした材料の行をワンクリックで青くした後、
さらに名前の箇所をワンクリックすることで、名前を編集できます
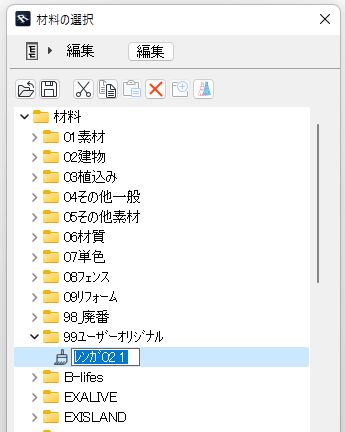
材料の名称を変更したい場合、まず、コピーした材料の行をワンクリックで青くした後、
さらに名前の箇所をワンクリックすることで、名前を編集できます

「キャンセル」や「閉じる」ボタンで閉じると、これまでの登録作業がキャンセルされてしまいます。ウィンドウは必ず「OK」ボタンで閉じてください。
新規画面でも反映されるように登録作業を新規画面で行っていた場合は、登録作業の完了後、「RIKCAD21テンプレート.pln(c¥RIKCAD11/10/9/8/7¥RIKCAD21テンプレート¥)へ上書き保存をしてください。
Related Articles
2色を混ぜた材料を作る方法
テクスチャパターン作成は、目地のないテクスチャを使用して既存のハッチングパターンより作成します。 目地のないテクスチャや選択したいハッチングが選択できない場合には、レタッチを使用して下図のような画像を作ることができます。 【1】 レタッチを起動し、[既存の画像を開く]から色を混ぜたい画像を選択します。 ※RIKCADの画像データはC:\RIKCAD11\RIKCAD21ライブラリ\テクスチャーの中に入っています。 【2】 画面左上の開くをクリックし、1の作業と同様に画像を選択します。 ...テクスチャ色の変更方法
RIKCADに登録されている素材に新しく別の色を追加したい場合 付属ソフト「レタッチ」で画像編集を行い登録する方法があります。 今回は、RIKCADに登録のある茶色レンガ積みを黄色レンガ積みにする作業を例とします。 【1】「レタッチ」を起動、処理の選択のウィンドウが開いたら「既存の画像を開く」を選択します。 【2】色を追加したい画像を選択し「開く」をクリックします。 今回の例では ...