建物データ取込み(「.rik」「.3ds」「.gsm」データ)
RIKCADに取り込むことができる建物作成CADソフト
- 福井コンピュータ株式会社 『ARCHITREND Z』, 『ARCHITREND Virtual House』
- 株式会社シーピーユー 『MADRIC AD-1』, 『MADRIC CG2000』
- 株式会社DTS 『Walk In home』
- スーパーソフトウェア株式会社 『SuperSoft』
- 株式会社コンピュータシステム研究所 『VST』
-
その他 ハウスメーカー独自の建築設計ソフト
積水ハウス[SIDECS]、パナホーム[ACSYS]、トヨタホーム[ARCHⅡ]、ダイワハウス[DEPS]
各社建物CAD によってRIKCAD 用に作成するファイルの種類や方法が異なります。ファイルの作成方法については各ソフトのマニュアルをご覧ください。
RIKCADにデータを取り込む
建物CAD 側で作成されるファイルにはソフトによって大きく3 通りあります。
A)拡張子が[rik]という圧縮フォルダファイルを一つだけ出力するタイプ。
B)拡張子が[3ds]のファイルと[texture]という画像ファイルが入っているフォルダを出力するタイプ。
C)拡張子が[gsm]のファイルと[texture]という画像ファイルが入っているフォルダを出力するタイプ。
B)拡張子が[3ds]のファイルと[texture]という画像ファイルが入っているフォルダを出力するタイプ。
C)拡張子が[gsm]のファイルと[texture]という画像ファイルが入っているフォルダを出力するタイプ。
【A】「.rik」データの取込み
※「.rik」ファイルの中には、
○建物など立体データ(.3dsファイル)
○使用された材料の画像ファイル(.jpgファイル)
○連携の為の中間ファイル(.iniファイル)
が入っています。
「.rik」データの取込み方法もいくつかありますが、大きく分けて2つあります。
- 物件管理を使用し取込む方法
- 物件管理を使用せずに取込む方法
【1】 物件管理を使用し取込む方法
- 物件管理システムを起動します。
-
フォルダマークの「新規作成」ボタン
をクリックし、これから作成するデータを保存するフォルダを作成しフォルダをダブルクリックで開きます。
-
「rik起動」
をクリックし、「.rik」ファイルを開く。
※「.rik」ファイルを開いた時点で、RIKCADが自動的に起動します。 -
RIKCADが起動した時点で、gsmファイルに変換された建物、1F間取りの画像が平面図に配置されています
3Dウィンドウでの表示を含め、表示に問題がないかを確認します。
位置情報を持っていないデータの場合は平面上には配置されません。
オブジェクトツールをダブルクリックで開き、配置してください。
【rik起動実行で建物データが取込めない、CADが起動しない場合】
「.rik」データを解凍し、取込み作業を行います。
- 物件管理システムを起動します。
- これから作成するデータを保存するフォルダをダブルクリックで開きます。
-
「rik取込み」
を選択し、「.rik」データを選択し「開く」をクリック。
「.rik」データが解凍されます。 -
RIKCADを起動します。
【B】「3ds」データの取込み
【C】「gsm」データの取込みの手順に沿って取込み作業を行います。
【2】 物件管理を使用せずに取込む方法
【a】 ショートカットにドラッグ&ドロップ
-
デスクトップなどにあるRIKCADのショートカットに「.rik」のデータをドラッグ&ドロップするとRIKCADが起動します。
-
図面が起動すると建物が平面図に配置されています。
※建物データが配置されていない場合は、ツールボックス>「オブジェクト」をダブルクリックで開き、配置してください。

ショートカットにドラッグ&ドロップしても起動しない場合は、「【b】データ形式を変更し取込む」の操作を行ってください。
【b】データ形式を変更し取込む
- デスクトップ等で右クリック[新規作成→フォルダ]をクリックしフォルダを作成をします。
-
rikファイルのアイコンの上で右クリック「名前を変更」をクリックし、拡張子「.rik」を「.cab」に変更します。
「拡張子を変更するとファイルが使えなくなる可能性があります」とメッセージが出るので、「はい」を選択。 -
「建物.cab」をダブルクリックで開くと、画像データなど表示されます。
フォルダ内に表示されたデータをすべて選択し、右クリック[コピー]をクリックします。 (1)で作ったフォルダを開き、フォルダ内へ貼り付けます。 -
フォルダ内の確認し「3ds」か「gsm」のどちらのデータか確認します。
【3dsの場合】:「【B】「3ds」データの取込み」の手順で取込み作業を行ってください。
【gsmの場合】:「【C】「gsm」データの取込み」の手順で取込み作業を行ってください。
【ファイル名に.rikが表示されていない場合】
PCの設定の変更が必要です。以下の設定を実施し、(2)の操作を行ってください。
(1)PC画面の左下、「エクスプローラー」アイコン(下記赤枠内)をクリック

[Windows11]
(2)エクスプローラー画面の左上、「表示」タブをクリック→「ファイル名拡張子」をチェックし、「×」ボタンで画面を閉じます。
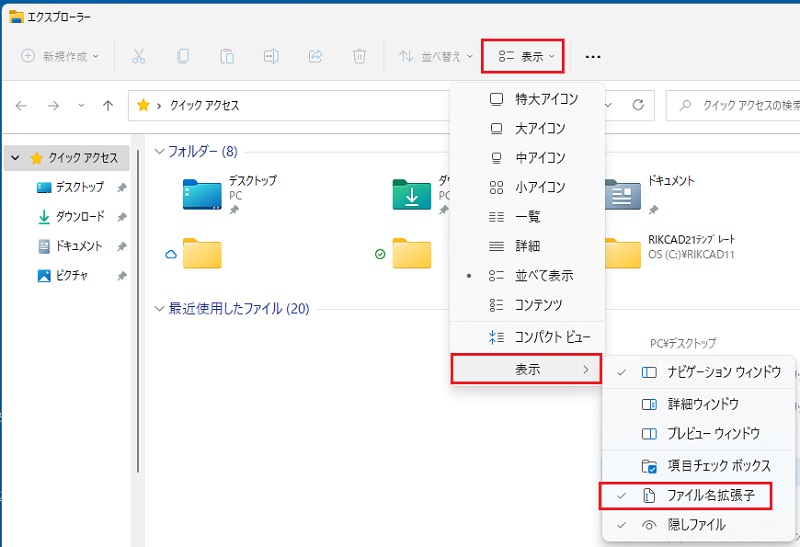
[Windows10]
(2)エクスプローラー画面の左上、「表示」タブをクリック→「ファイル名拡張子」をチェックし、「×」ボタンで画面を閉じます。

PCの設定の変更が必要です。以下の設定を実施し、(2)の操作を行ってください。
(1)PC画面の左下、「エクスプローラー」アイコン(下記赤枠内)をクリック
[Windows11]
(2)エクスプローラー画面の左上、「表示」タブをクリック→「ファイル名拡張子」をチェックし、「×」ボタンで画面を閉じます。
[Windows10]
(2)エクスプローラー画面の左上、「表示」タブをクリック→「ファイル名拡張子」をチェックし、「×」ボタンで画面を閉じます。
【B】「3ds」データの取込み
- RIKCAD を起動します。
-
メニューバー「建物」>「敷地-建物」または「作図-補助」>「3DSコンバータ」>「3ds→gsm変換」をクリックし、3dsファイルを選択します。
-
「非表示オブジェクトをインポート」のみチェックを外し、OKをクリックします。
-
変換が終わりましたら、オブジェクトの設定画面より選択し配置してください。

3DSファイル情報画面
①3dsファイル情報
②取込み後のサイズ・表示設定
表示設定は初期設定のままで問題ありません。
取込んだデータが小さすぎる、斜線が入るといった場合、設定を変更し再度変換作業を行います。
平面切断表示
平面上の表示方法を設定します。
3Dデータには影響しません。設定後も変更が可能です。

③「OK」「キャンセル」ボタン
②取込み後のサイズ・表示設定
表示設定は初期設定のままで問題ありません。
取込んだデータが小さすぎる、斜線が入るといった場合、設定を変更し再度変換作業を行います。
平面切断表示
平面上の表示方法を設定します。
3Dデータには影響しません。設定後も変更が可能です。
③「OK」「キャンセル」ボタン
3DSオプション
3dsデータを変換した際、出力したCADによっては座標設定の違いによって、横に倒れた状態で変換される場合があります。
その場合、3dsオプションを開き設定を変更のうえ、再度変換作業を行います。
- メニューバー「建物」「敷地-建物」または「作図-補助」>「3DSコンバータ」>「3dsオプション」を開きます。
-
変換設定を変更します。
≪建物が大きすぎる/小さすぎる場合≫
図面単位を1.00mm もしくは1000.00mm
≪建物が横倒しになっている場合≫
「X=X、Y=Y、Z=Z」または「X=X、Y=-Z、Z=Y」
最初に設定と逆の設定を入力します。(文字入力は半角モードで行ってください)
- 変更できたら「OK」で閉じ、再度「3ds→gsm変換」から変換作業を行ってください。
【C】「gsm」データの取込み
-
拡張子が[gsm]のファイルと[texture]フォルダを一つのフォルダにまとめておきます。
※ファイルを一つのフォルダにまとめておくと、この後の作業がスムーズです。 - RIKCAD を起動します。
-
起動後、メニューバー「ファイル」>「ライブラリマネージャ」をクリックします。
-
ライブラリマネージャ-の画面より、建物データのフォルダを追加します。
【 RIKCAD9以上 】
a)「埋め込みライブラリ」タブをクリック。
b)画面下部「新規にローカルまたはネットワークフォルダを追加」をクリック。
c)(1)のフォルダを選択し「OK」をクリック。d)ライブリマネージャー画面に戻ったら、画面下部「再ロードと適用」をクリック。
ロードが終わりましたら「OK」で閉じます。
【 RIKCAD8以下 】
a)ライブラリマネージャー画面上部「追加」をクリック
b)(1)のフォルダを選択し「選択」をクリック。c)ライブリマネージャー画面に戻ったら、画面下部「ライブラリをロードしすべての変更を適用」をクリック。
ロードが終わりましたら「OK」で閉じます。
-
ツールボックス「オブジェクト」をダブルクリックし、設定画面を開きます。
手順1で作成したフォルダが追加されています。
データを選択「OK」で設定画面を閉じ、図面上に配置します。
Related Articles
RIKソトタスデータ取込み
「RIKソトタス」からデータを変換します。 RIKソトタスからデータを出力する 「RIKソトタス」でデータを作成し、「RIKCAD出力」ボタンをクリックします。 ソトタス変換用のデータが出力されます。 RIKソトタスから出力されたデータを変換する 「ツール」→「RIKソトタスデータ取込み」をクリックします。以下の確認メッセージが表示されます。 「OK」ボタンをクリックすると出力された「RIKソトタスデータ」を選択する画面が表示されますのでファイルを指定します。 ...設定やデータのバックアップを取る方法
PCの修理や初期化、新しいPCに買い替える前にバックアップを取得しておくと、修理から戻ってきたPCや新しいPCにデータを引継ぐことができます。 クラウド、USB、外付けハードディスク等を準備し、必要なデータを格納して、引き継ぎしてください。 plnファイル 作成した図面(plnファイル)を保存しているフォルダのバックアップを取得します。 ...点群データの取込み方法
注意 ・RIKCADに取り込む点群データの作成には、 「LiDAR(ライダー)スキャナ機能搭載のiPhone、Ipad、及び、点群データ作成アプリが必要です ・ご使用中、または購入検討中のiPhoneがLiDAR(ライダー)スキャナ機能搭載かどうかは購入店等へご確認下さい ・取り込んだ3D点群データは、レンダリングできません ・RIKCAD7以下では、点群データ取込みは非対応です 【点群データ作成アプリの一例】 pronoPointsScan ...測量データ(SIMAファイル)を取込みたい
SIMAファイルをテキスト変換するとRIKCADに取り込みが出来ます。 測量データ(SIMAファイル)を取込みたい テキストファイルを下記のイメージで作成します。サンプルデータを添付しています。 x座標、y座標、z座標の値が『,(カンマ)、スペース、タブ』等で区切られたtxt形式になります。 【1】RIKCAD内でメニューを追加します。 メニューバー「オプション」>「作業環境内」>「メニュー」を選択します。 メニューのカスタマイズを行います。 ...CADから生成されたPDF図面の線分データ変換
CADから生成されたPDFデータを「図面ツール」で配置し、「分解」すると、 RIKCAD上で編集可能な「線分・テキスト」データに変換ができるようになりました。 注意! ・RIKCAD8以上の機能となります(RIKCAD7以下は非対応) ・他社のCAD等にて、直接、作成されたPDFデータが対象です →※スキャナで作成されたPDFデータ等は分解できません →※他社のCADで作成されたPDFデータでも、線分化できないケースもあります ...